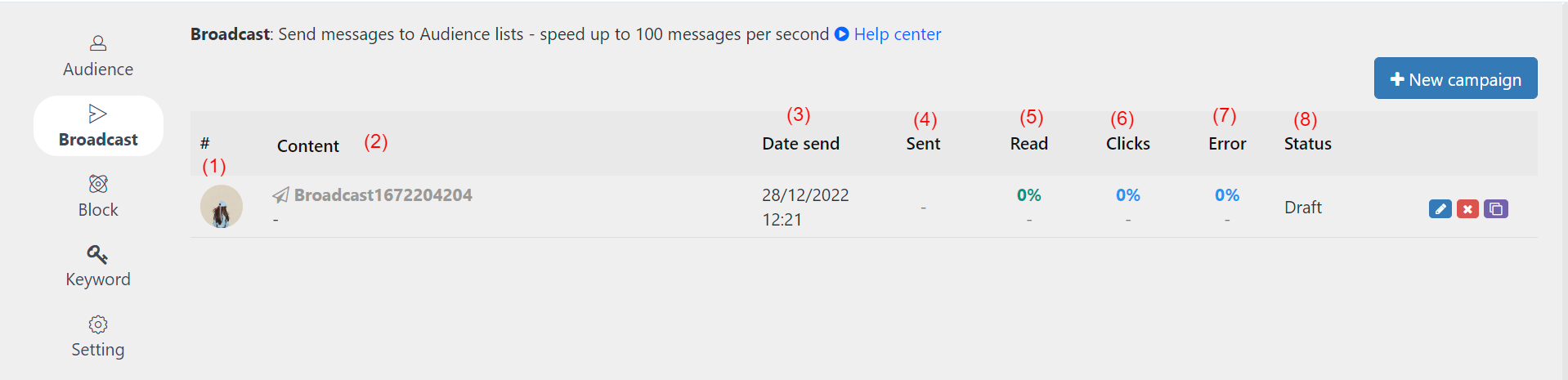Broadcast- Send message to all customer in list
With this function, you can send notifications, marketing messages to a list of potential customers or to all customers quickly, easily and accurately.
Note, Broadcast message requirements:
- There is no limit in the number of Broadcast lists you can create.
- You can select up to 256 contacts in each Broadcast list.
To add a new broadcast, the following steps below:
- Import contacts from xlsx or choose contacts from your contacts list (can search and filter through).
- You can upload a list of receivers from Excel. Use the sample format for contact upload:
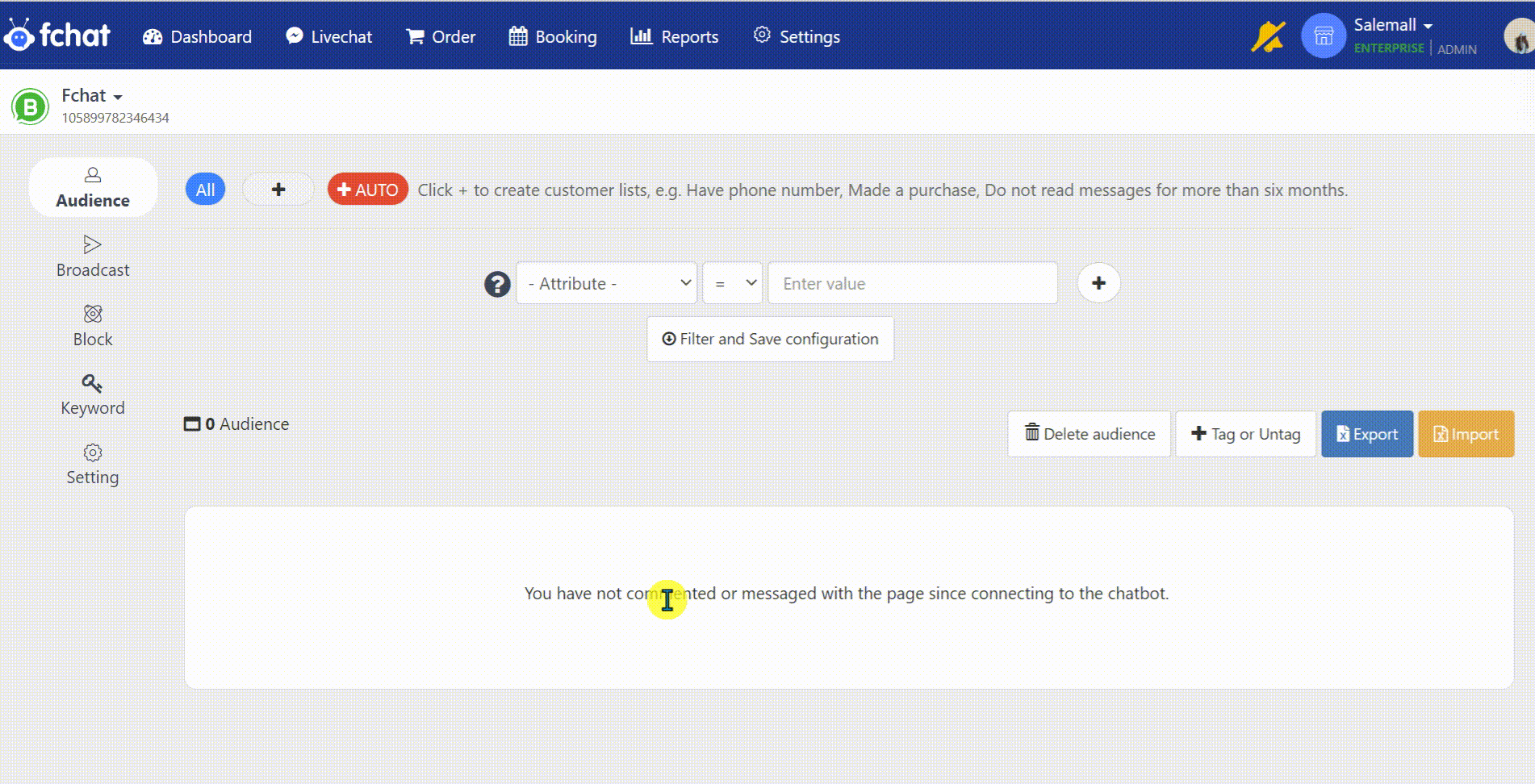
- If filter is used, then click " +" to choose Attribute and conditions for filtering
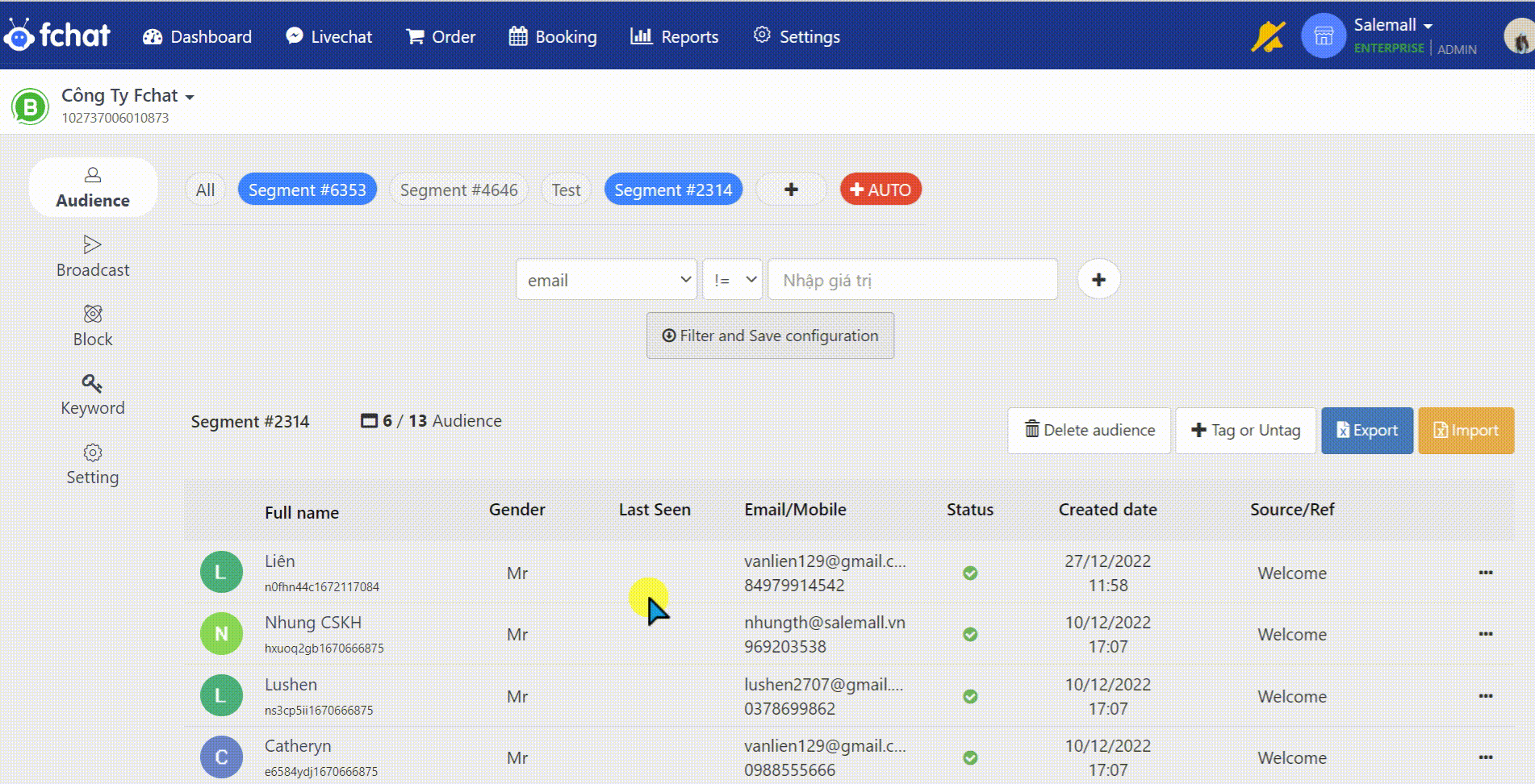
2. In the menu on the left , select the Broadcast >>"+ New Campaign"
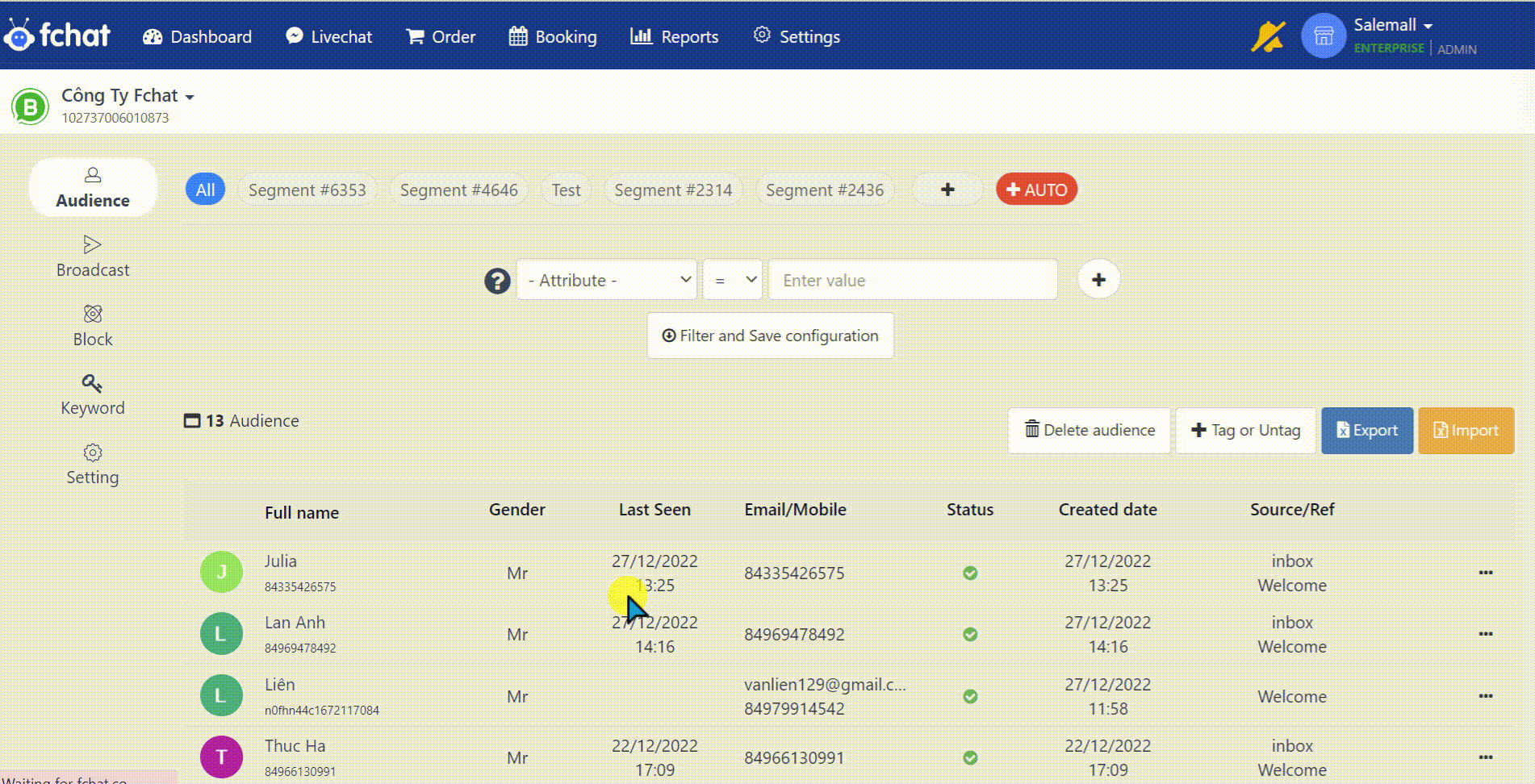
Interface will be shown as follow:
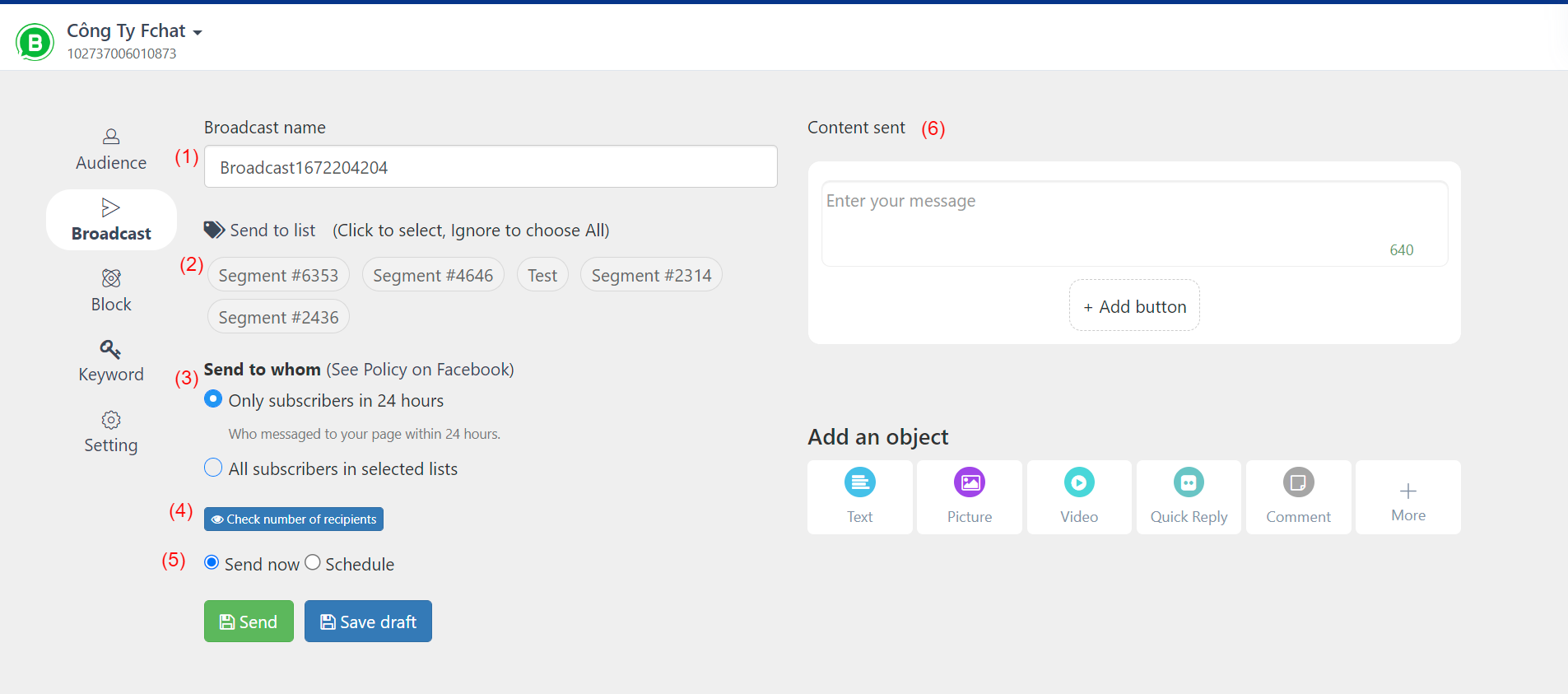
(1) Broadcast name: This section is for you to manage, customers who receive the campaign will not see the broadcast name
(2) Send to list: Here, you can select the lists that are suitable for the campaign by clicking on the list name, the selected list will be displayed in blue. If you don't select a list, then send it to everyone in your audience.
(3) Message Type:
- 24h message: sent to customers who message to within 24 hours. With this type of message, you are allowed to send any content
- Customer care messages: sent to customers, who have not started a conversation with you or have not sent you a message in an ongoing conversation in the last 24 hours. You must use message template.
Message templates must be approved before you can send them to customers
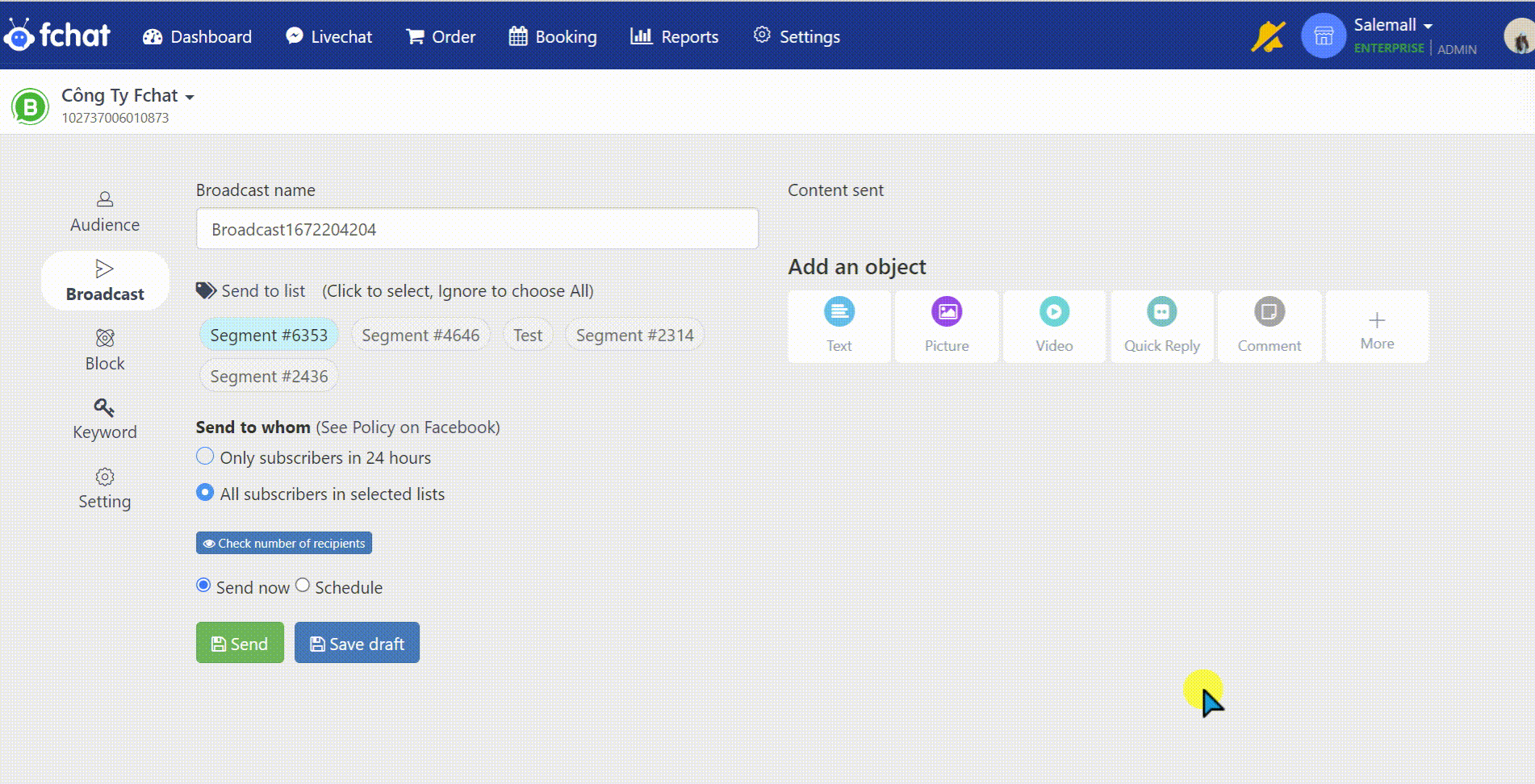
You can see instruction about create Message template at here
(4) Check number of recipients: Check how many people are on the list
(5) Choose a delivery schedule - You can send it now or set a delivery schedule for your campaign
(6): Content to send: This is the content you choose to send to your customers. In the campaign you can add objects including Text, Image, Video,...
3. Send the broadcast
You click Save to update sending the campaign or Save draft to save the campaign draft.
At the campaign screen, you can see the following information:
(1) Avatar account creator and send campaign
(2) Specific time to send the campaign
(3) Campaign content
(4) Number of successful senders
(5) Number and percentage of visitors who viewed the message
(6) Number and percentage of visitors who click on messages with buttons
(7) Number and percentage of faulty senders
(8) Campaign status: draft/sent/submitted/paused