Message templates
Message templates are required to start a business-initiated conversation. These conversations can be customer care messages or appointment reminders, payment or shipping updates, notifications, and more.
Request:
- The message template must be approved before it can be used to start a conversation.
- To start a business-initiated conversation, customers must opt-in to receive messages from your business.
Select Whatsapp account has already connected >> Click Setting >> Template
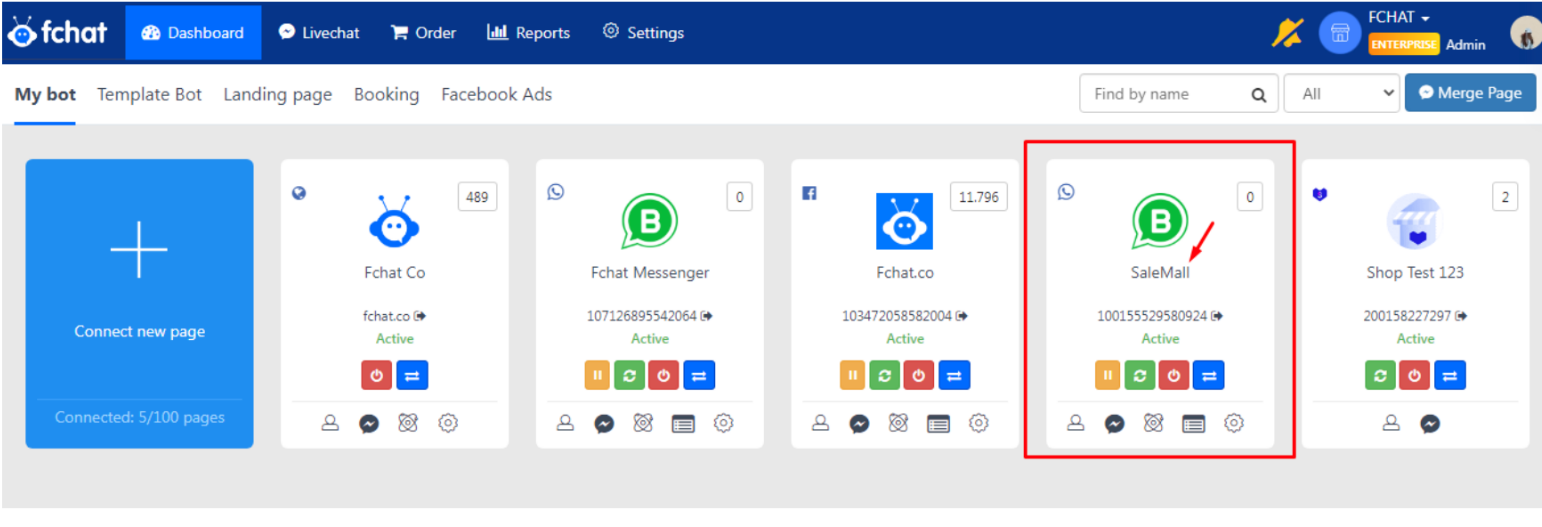
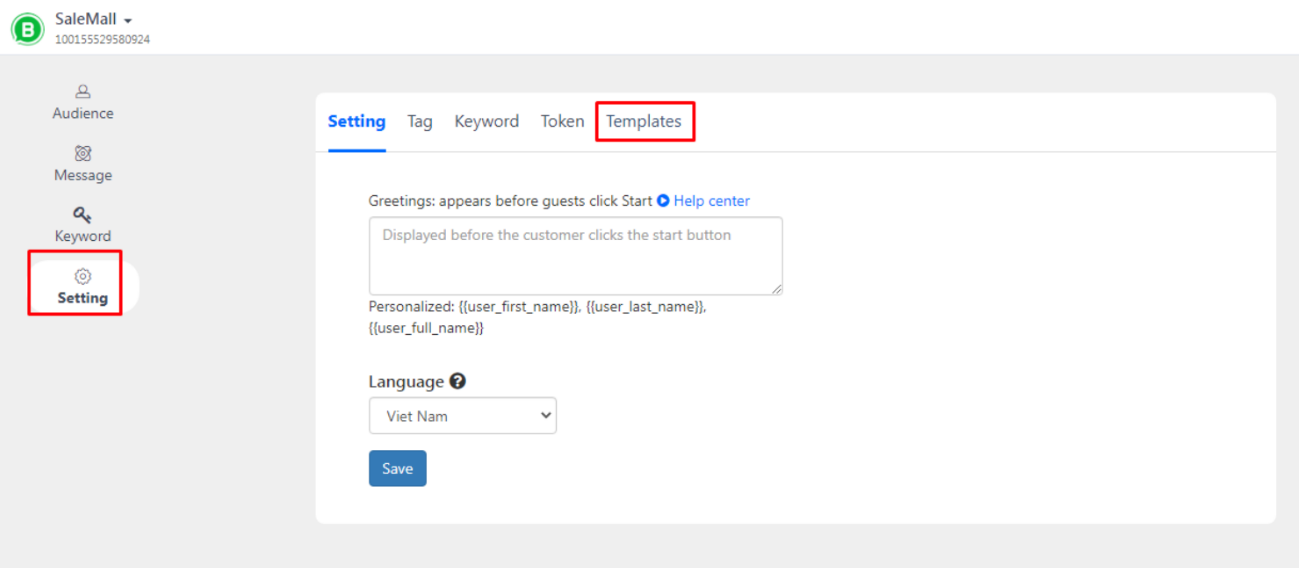
Then select Add New to create a message template
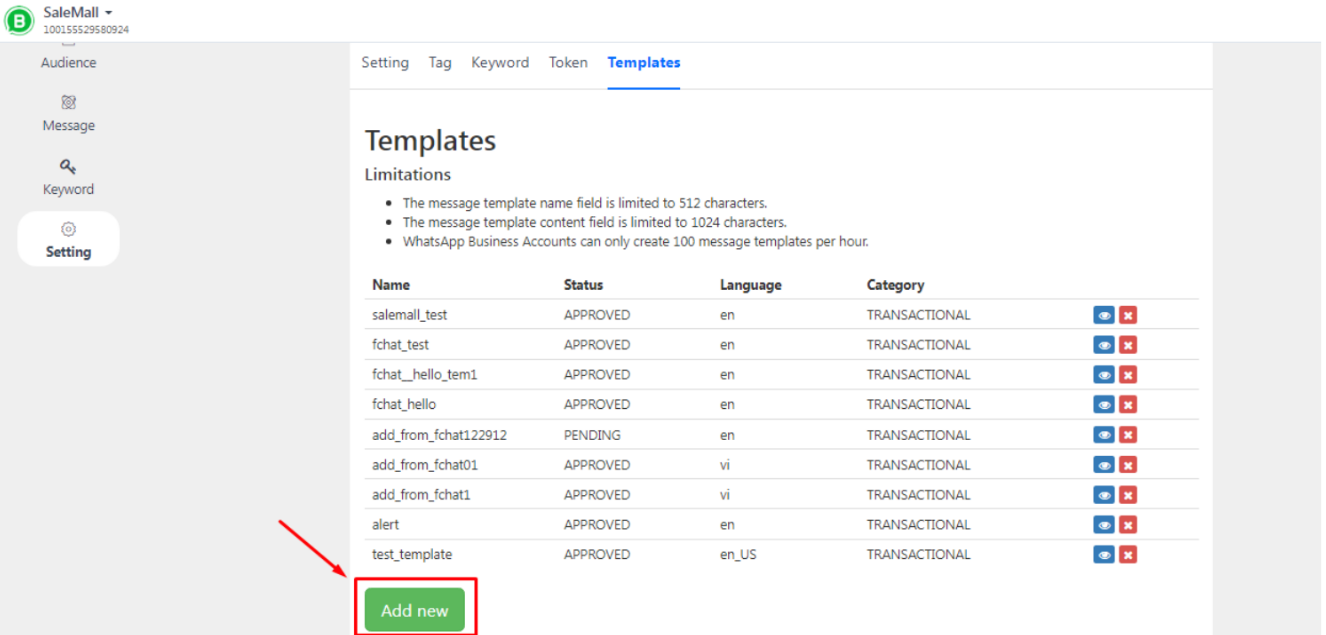 Next you Choose the category, name and language and content
Next you Choose the category, name and language and content
- Name: Enter name of the template in lowercase letters, numbers, and underscores only.
- Category: Choose which type of template you'd like to create. Notifications must be based on templates that fall under one of the following categories
Utility -Utility templates relate to a specific, agreed-upon transaction and accomplish one of the following: Confirm, suspend, or change a transaction or subscription.
Authentication -Authentication templates enable businesses to authenticate users with one-time passcodes (usually 4-8 digit alphanumeric codes), potentially at multiple steps in the login process (e.g., account verification, account recovery, integrity challenges).
Marketing - These templates may include promotions or offers; welcoming / closing messages; updates, invitations or recommendations; or requests to respond or complete a new transaction.
- Language: Choose which languages your message template will include. You can delete or add more languages in the next step.
- Header: Use text or media for an optional header.
- Body: Add the content of your message here. You can edit text formats, add emojis or include variables, which allow a developer to add unique information such as specific names, locations, or tracking numbers when inputting the templates into the
Business Platform.
Media (Optional): You can include media (image,pdfs, videos, location) in the template. You do not need the media during message template creation.
Specific media is added when you send the message.
- Footer: Add a short line at the bottom of your message.
- Button: Add a Call to Action or Quick Answer button so customers can quickly reply to a message or take an action:
Call-to-action buttons : Create up to 2 buttons where customers can take action. Options include Call a phone number and Visit a website. This allows you to add a phone number or website URL to your message. If you choose Visit Website, you can choose either a Static (fixed) website URL or a Dynamic website URL, which creates a personalized link by adding a variable to the end of the link so customers can view information for your website. exclusively for them on the site.
Quick-reply buttons : Add buttons to allow users to send one of up to three predetermined replies (e.g.“yes,” “no,” “don’t know”)
Then click Save
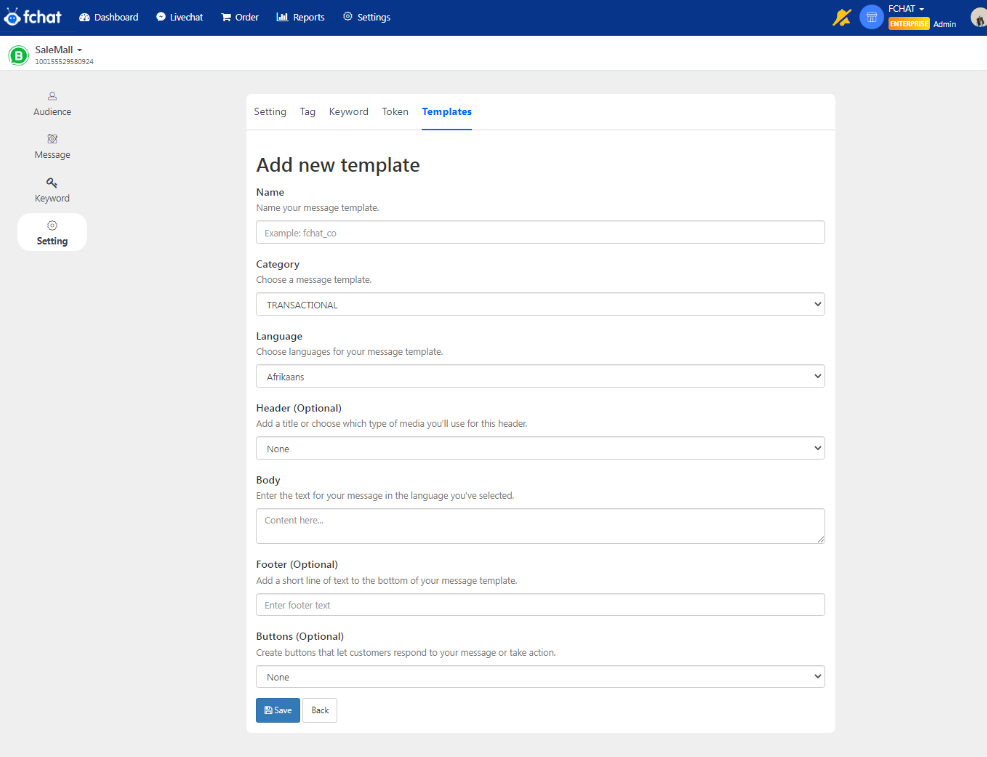
Once the message template has been approved, use the WhatsApp Business Platform client to send a message using the template to the test device you set up by referring to the developer documentation.
Submissions are commonly rejected for the following reasons
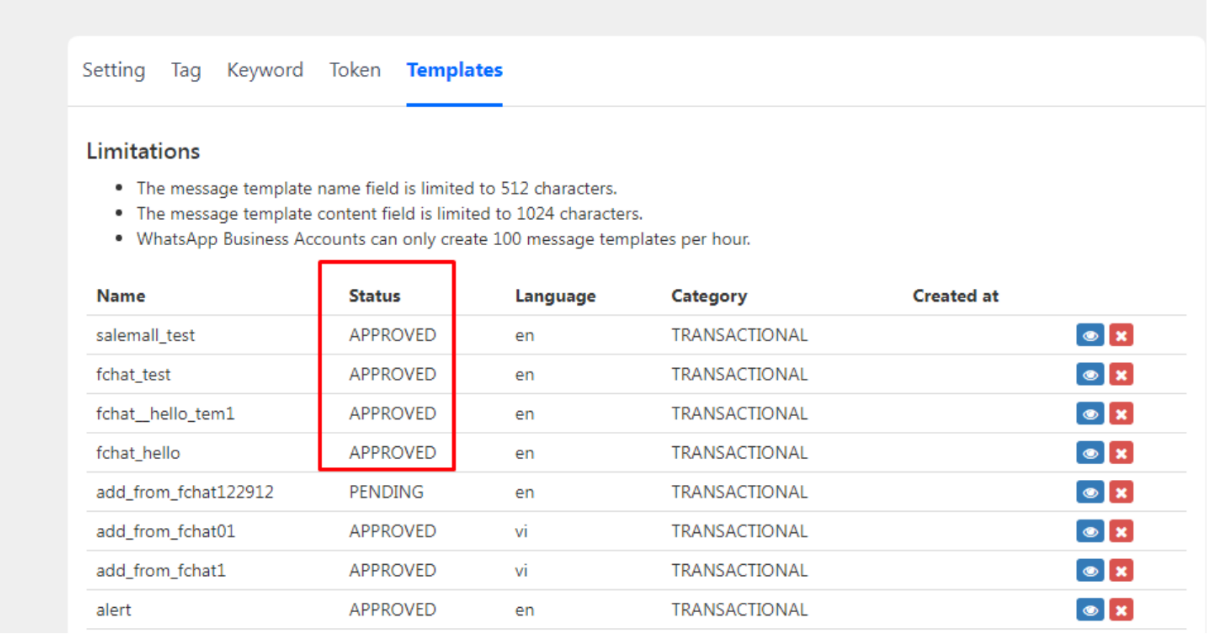
In Whatsapp manager
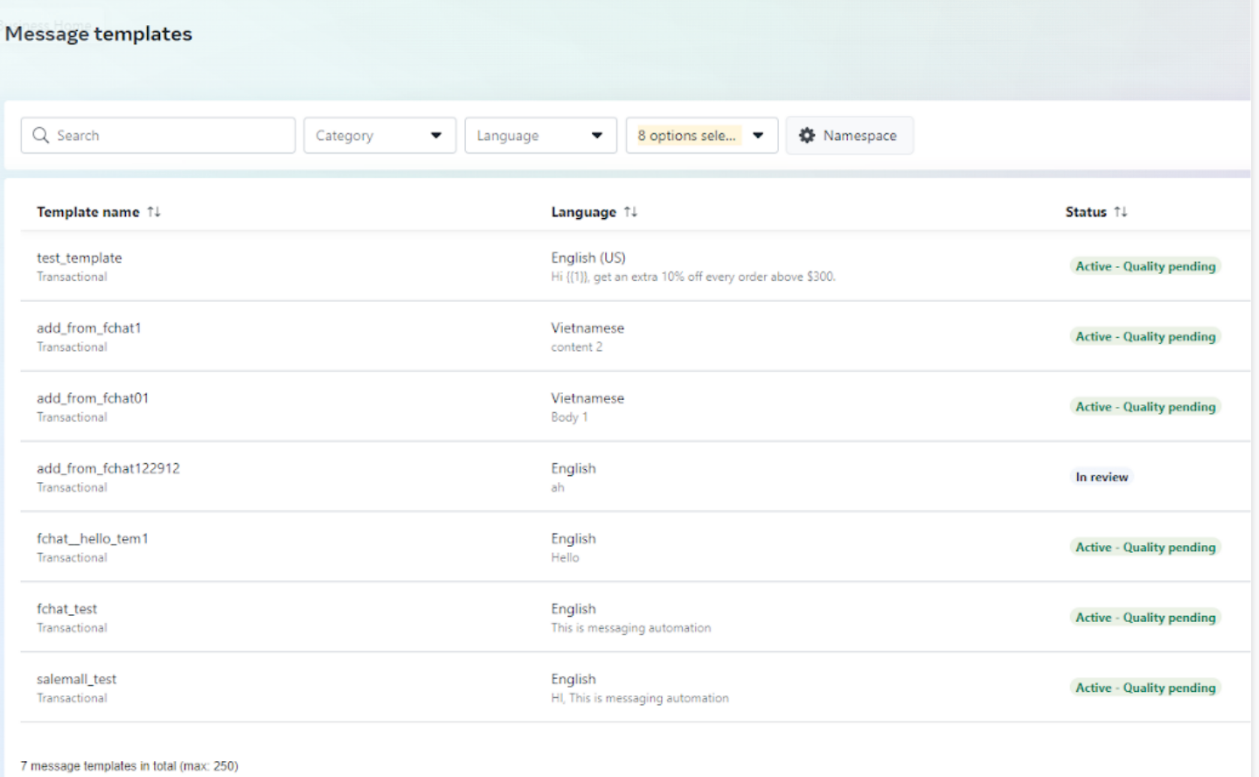
Good luck!