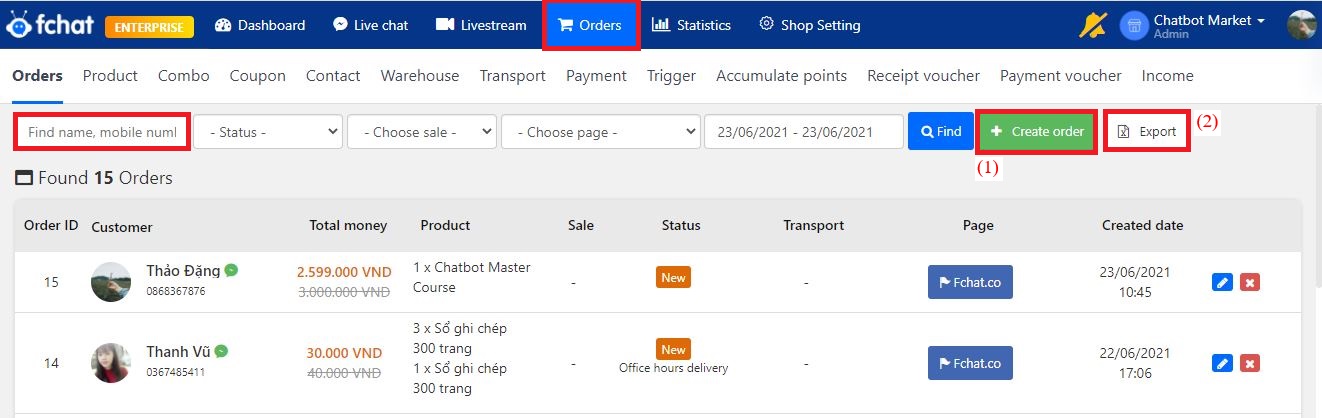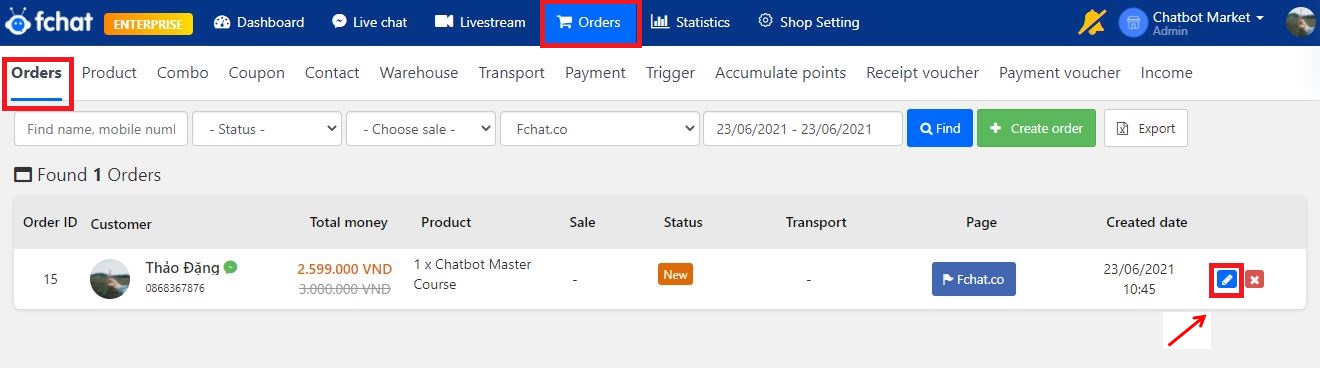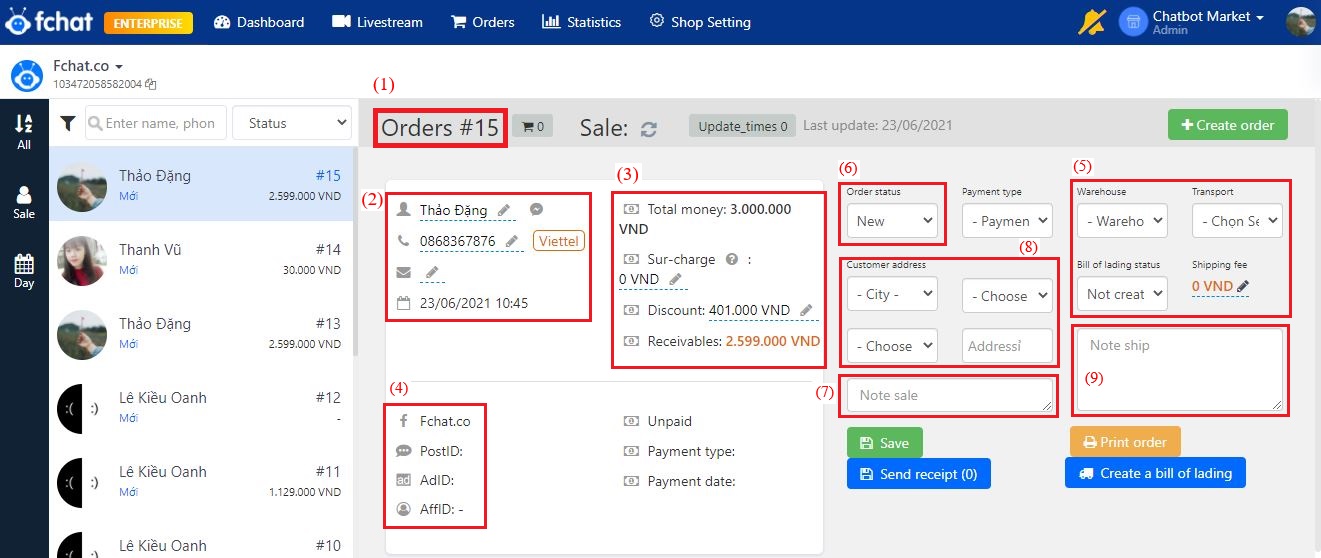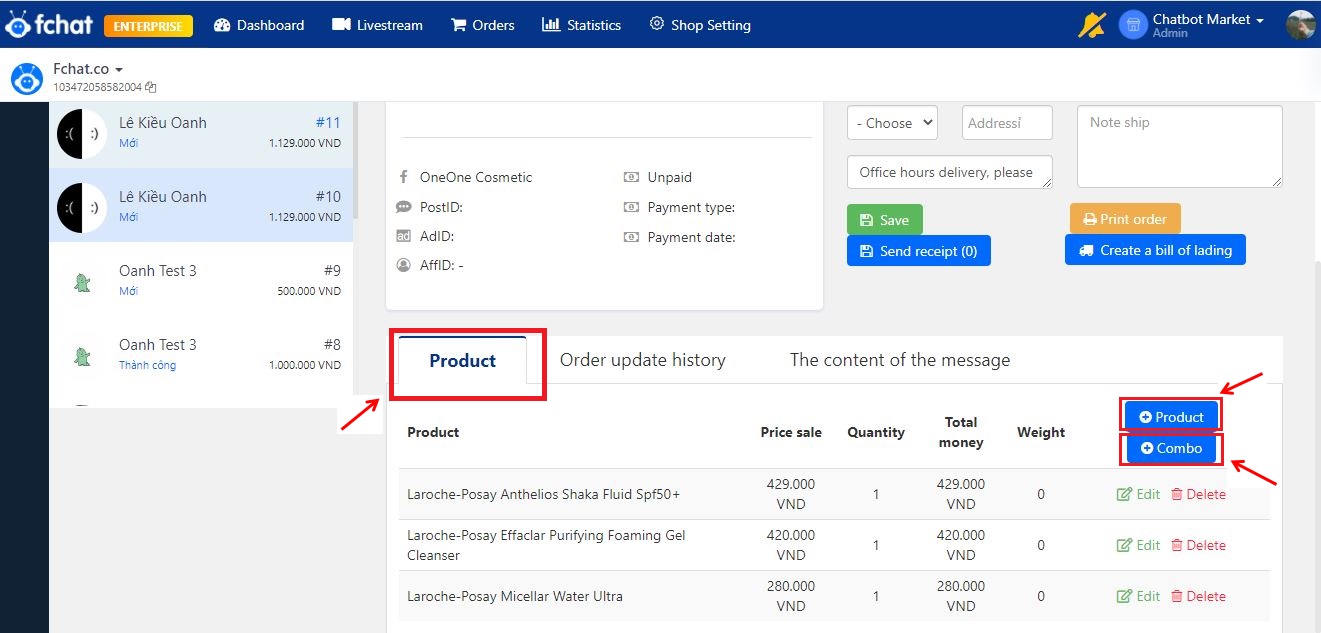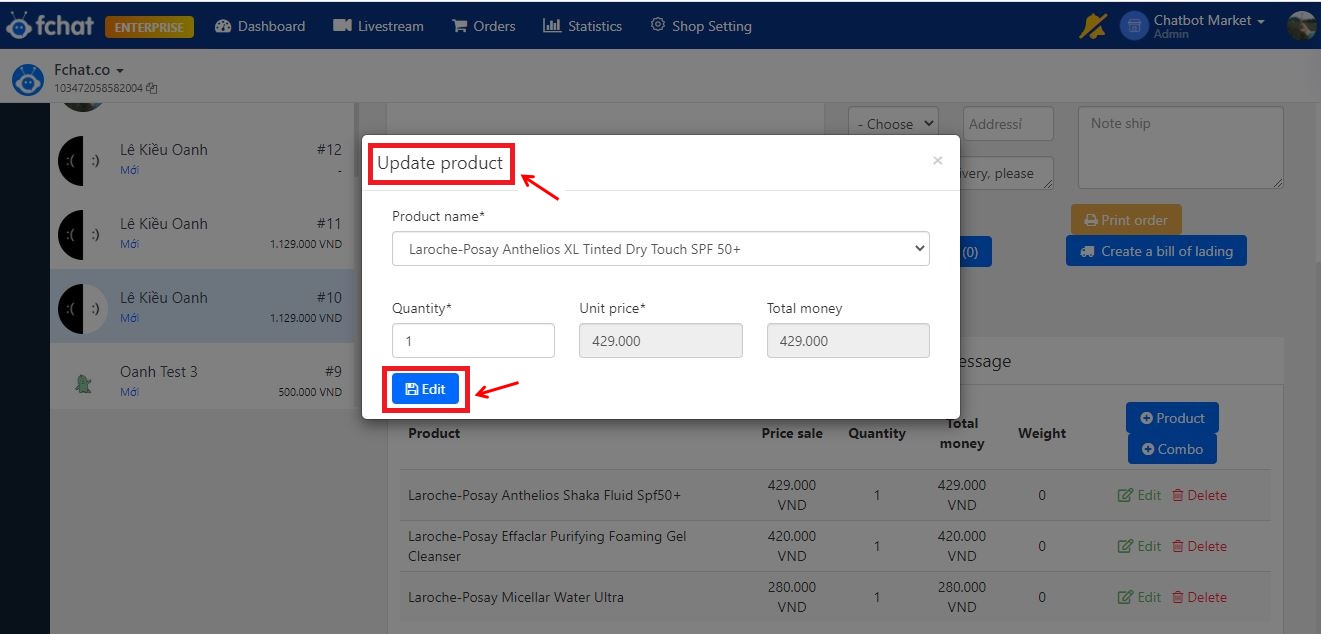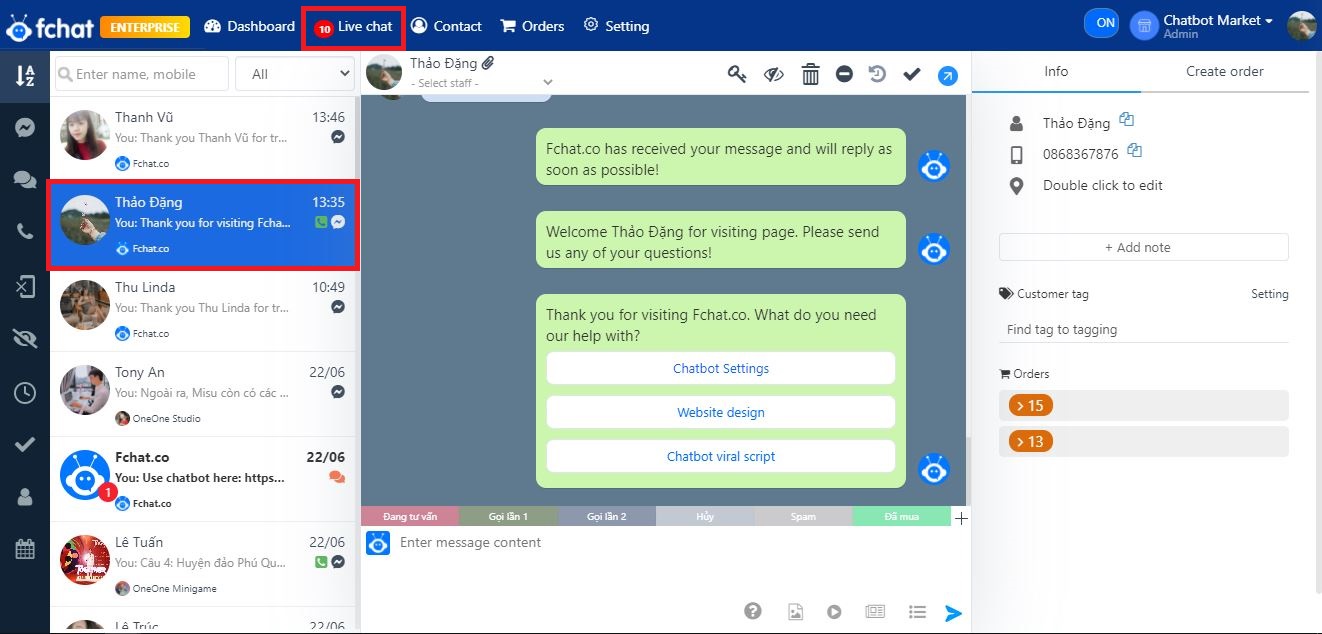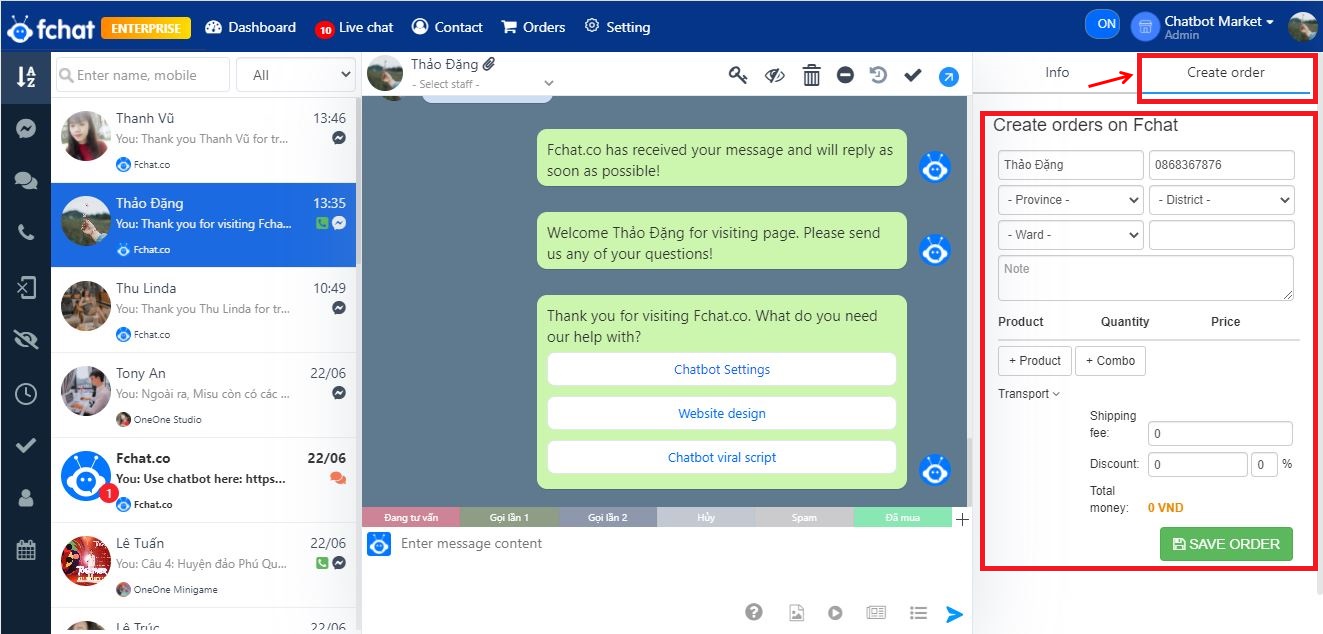Manage order lists
The Order feature allows users to manage order lists, update order information, update delivery information... as well as tracking order processing activities.
There are two ways to manage orders in Fchat:
Way 1: Manage orders through the Order section:
From the Dashboard screen, select Order, then the screen displays as shown below:
Here, you can search for orders by Recipient phone number, notes... or Filter orders by status, by employees, corresponding page, order time.
In addition, you can Create order (1) for your customers and Export (2) the entire customer list to an Excel file.
>> How to create a new order
To edit the details of each order, click on their corresponding Edit button.
1. ORDER INFORMATION
(1) Order code
(2) Recipient Information: Name, Phone Number, Email, Order Time.
(3) Payment information: Total order, Discount amount, shipping fees, the actual amount to collect from the Customer.
(4) Order source: Fanpage, Article ID, Referrer ID.
(5) Delivery information: Warehouse, shipping unit, bill of lading code, shipping fee from the shipping unit.
(6) Order status at the system
(7) Delivery information that the Sales employees note in the system.
(8) Receiving address: specific address, ward/commune, district, province/city.
(9) Shipping unit’s order information: delivery status, ship notes.
You can Edit the order information at any time, except for delivery information which needs to be edited before creating the Bill of Lading. After you have edited the information, click the Save Edit button to update your order's new information.
You can also Create the bill of lading through the shipping unit, Print the invoice, and Send a receipt to the customer.
>> How to create a bill of lading across the shipping unit.
>> How to send order status notifications and receipts to your customers.
2. PRODUCT INFORMATION
In the Product section of order details, you will manage and edit the list of products in the order.
- To add a product to the order, click +Product >> select the product to add to the order and update the quantity >> Edit.
- To add a Product Combo to the order, click +Combo >> select the Product Combo to add to the order and update the number of combos >> Edit to save to the order.
3. ORDER UPDATE HISTORY
The Order update history section saves all user actions with orders including order status updates, information updates, adding products to the order... in details.
4. MESSAGE CONTENT
In the Message content section of the Order, you can see all of Page's conversations with that customer, but you cannot interact with guests through here.
Way 2: Manage orders via Livechat
On the Dashboard screen, select the Livechat >> select customer conversations, the screen will display as shown below:
In the Create orders section in the right corner of the screen, it displays all orders that customers have registered through an automated sales script or via Livechat that the Sale staff creates orders for the customer.
To see the details of each order, click on the order code, then you will track some information about the customer's order as follows:
(1) Order code: The order code that the customer registers at Fchat.
(2) Order status: the status selected in section (7).
(3) Total order value
(4) Delivery address
(5) Applicant phone number
(6) Order creation time
(7) Select order status: Confirm/Cancel/Delete an order
(8) Edit order information: redirect via Way 1 above to edit the order information.
Wish you a successful business with Fchat!