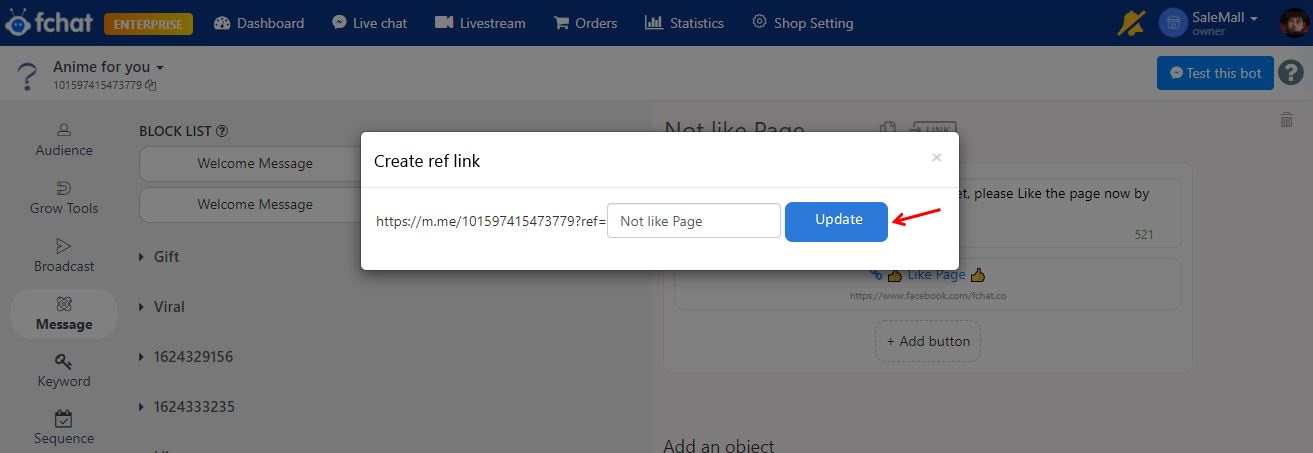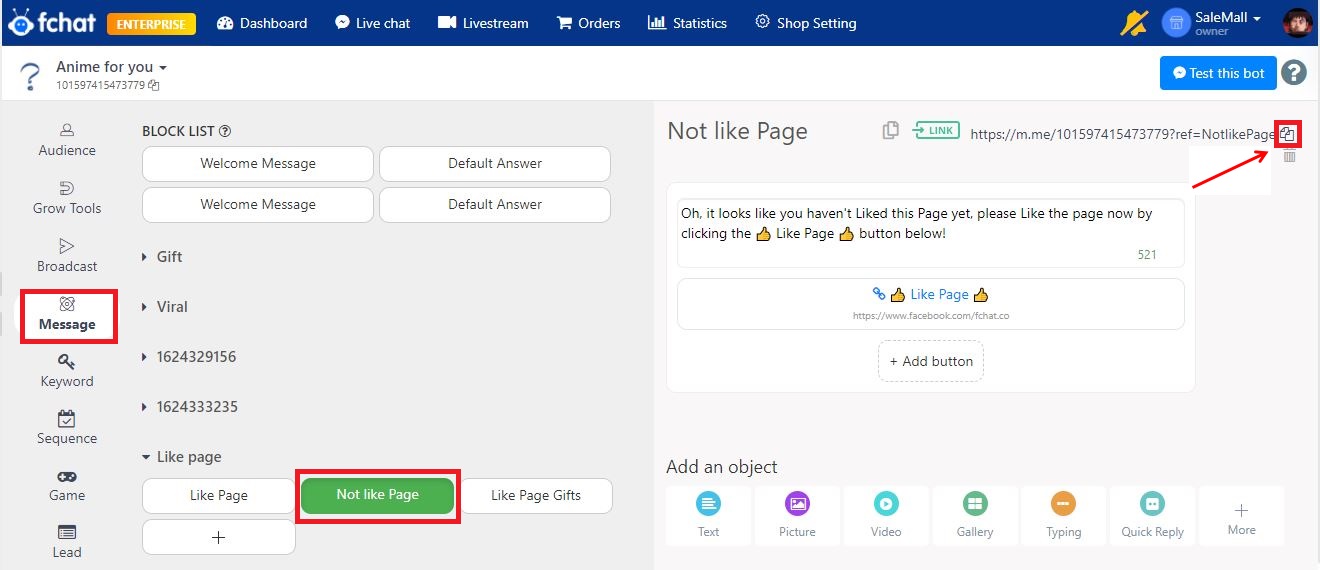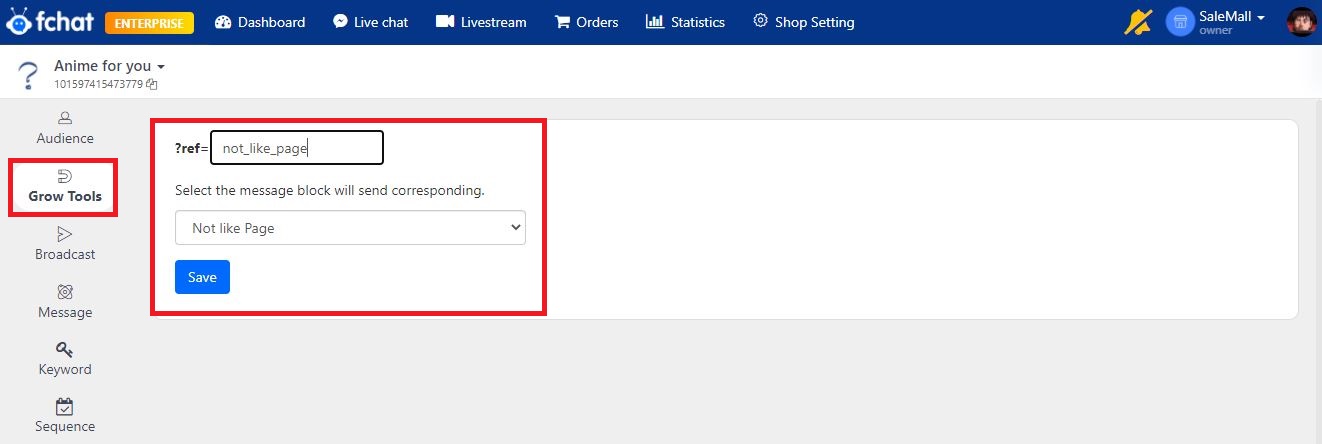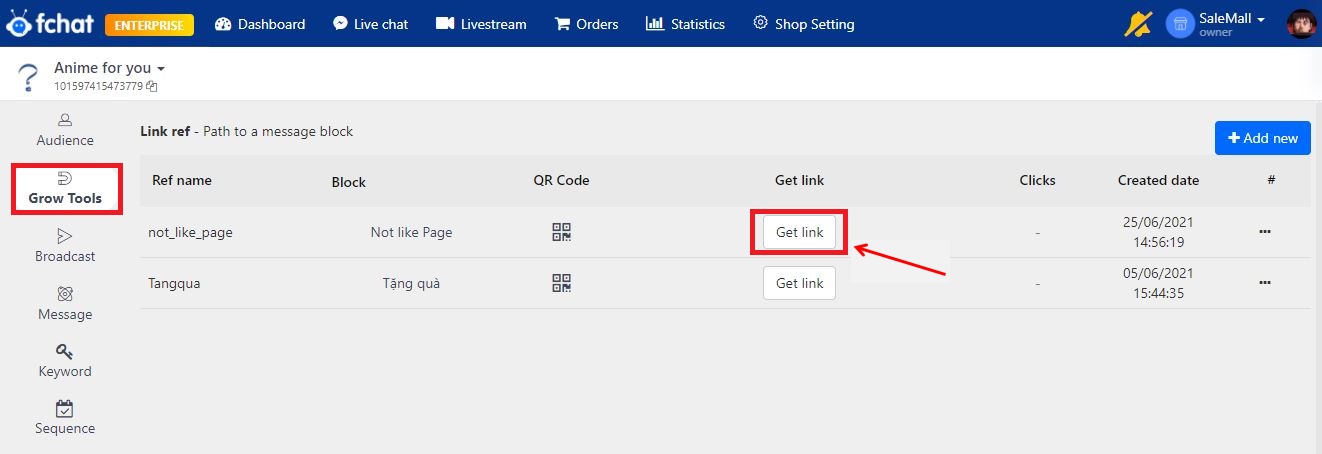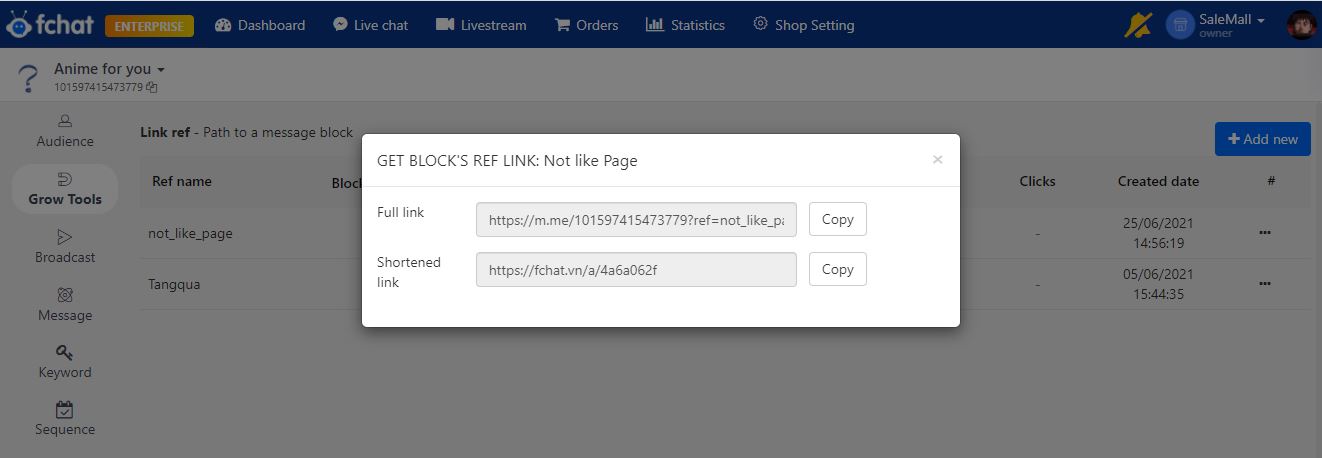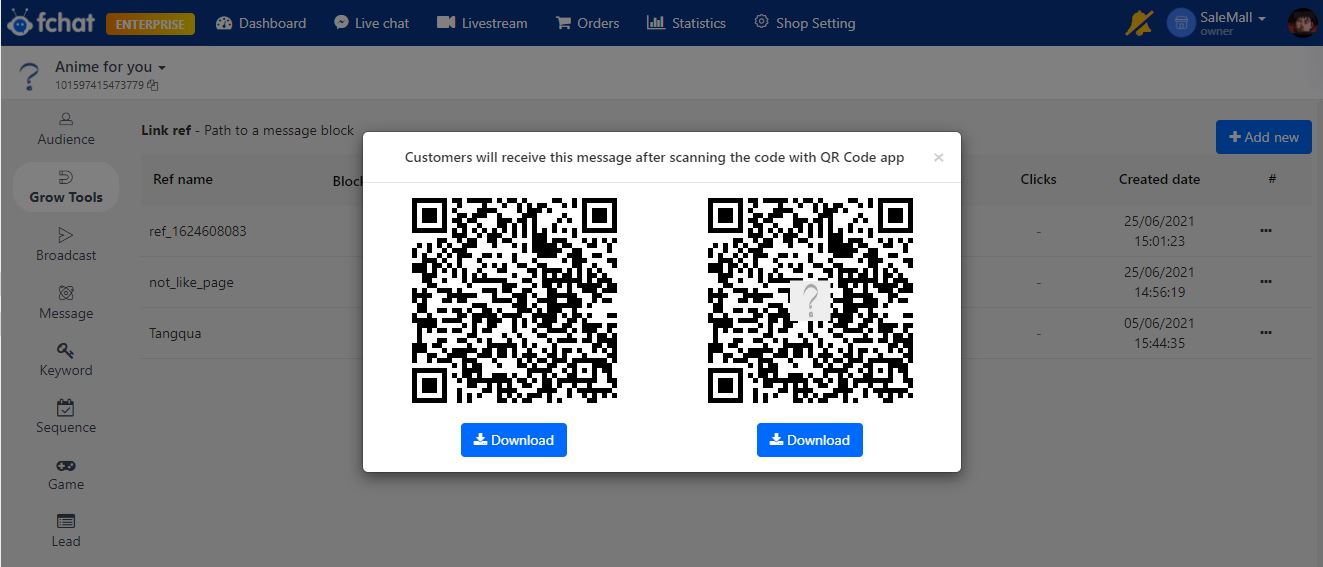Instructions for creating ref Link and QR code
1. Create a referral link
Link ref is a URL link used to encode a script (Block message) in Fchat. When customers access the ref link, they will be directed to the Facebook Messenger chat box of the Fanpage and receive the script.
There are 2 ways to create Link ref:
Method 1: Create Link ref in Block message:
Access the Messages section >> select the message Block to create a ref link >> click the Link arrow button as shown below:
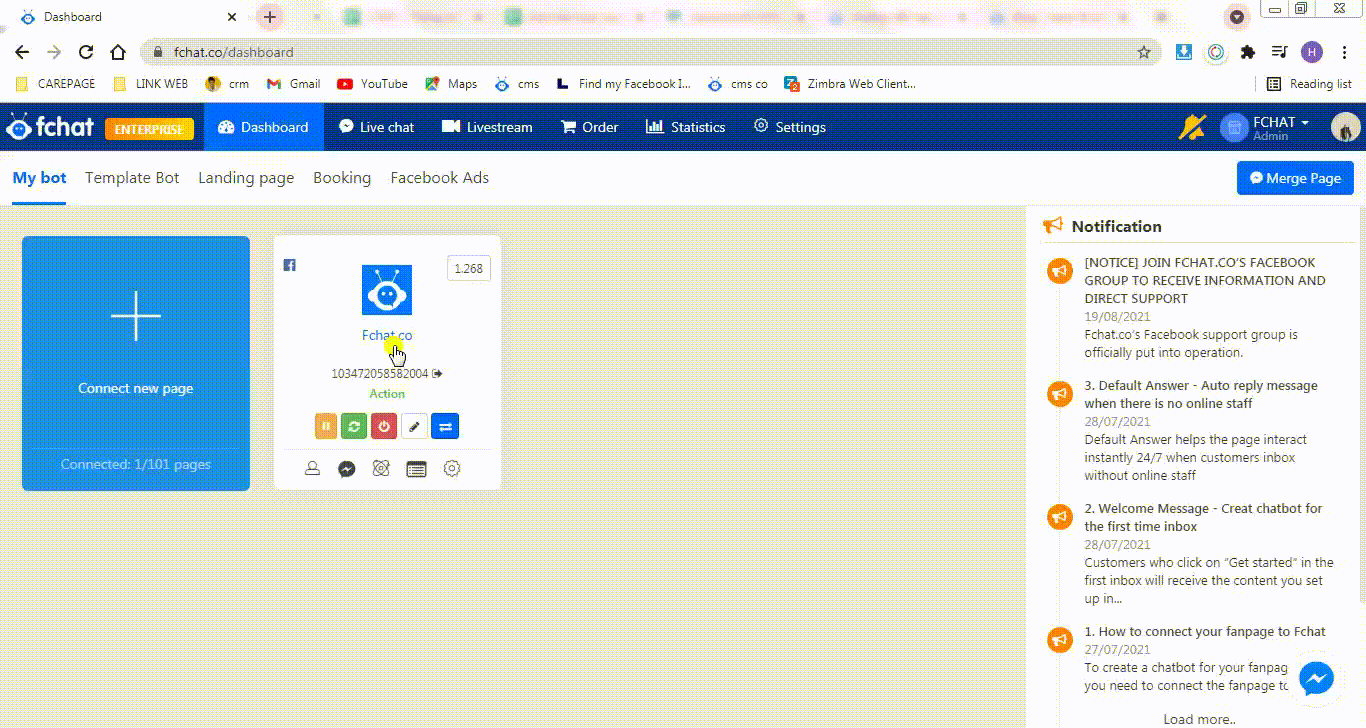
A popup is displayed that allows you to create a link ref block and customize the extension of the link ref. You adjust the appropriate link extension and click the Update button to complete.
After creating a successful ref link, you can click on the copy icon to copy the ref link of that block and send it to the customers.
Method 2: Create Link ref + Shortened link via Grow tools:
On the Dashboard screen, tick the page >> click the Grow tools section>> Link ref >> Add new
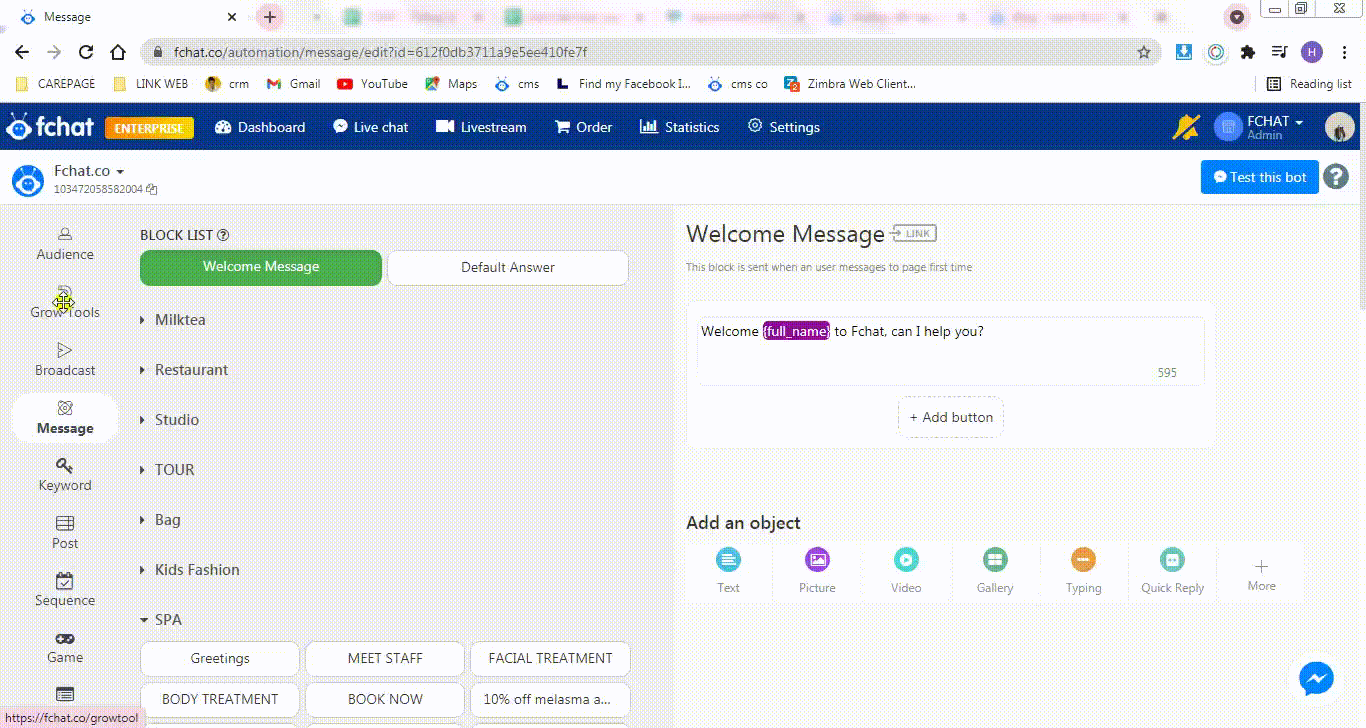
The screen will display as shown below:
Here, select the message block to create a ref link (2) and can change the ref link extension in item (1). Then click the Save button to finish.
After creating the ref link, click the Get Link button. A popup allows you to copy the ref link or create a shortened link of the script. Use ref links or shortened links to send to customers because they are functional.
2. Generate QR code
The QR Code is simply an encrypted URL link. Thanks to the ability to encode thousands of characters, a QR code can contain a lot of different information, helping the marketing process such as creating promotional codes, paying for online orders, ... in businesses become more effective. so simple and convenient, save a lot of costs.
Therefore, Fchat allows users to convert a chatbot script into a QR code. Customers only need access to scan the QR code and immediately jump to the Facebook Messenger chat box of the Fanpage and receive the ready-made script.
To create a QR code in Fchat, on the Dashboard screen, select the page >> click the Grow tools section >> QR code >> Create now
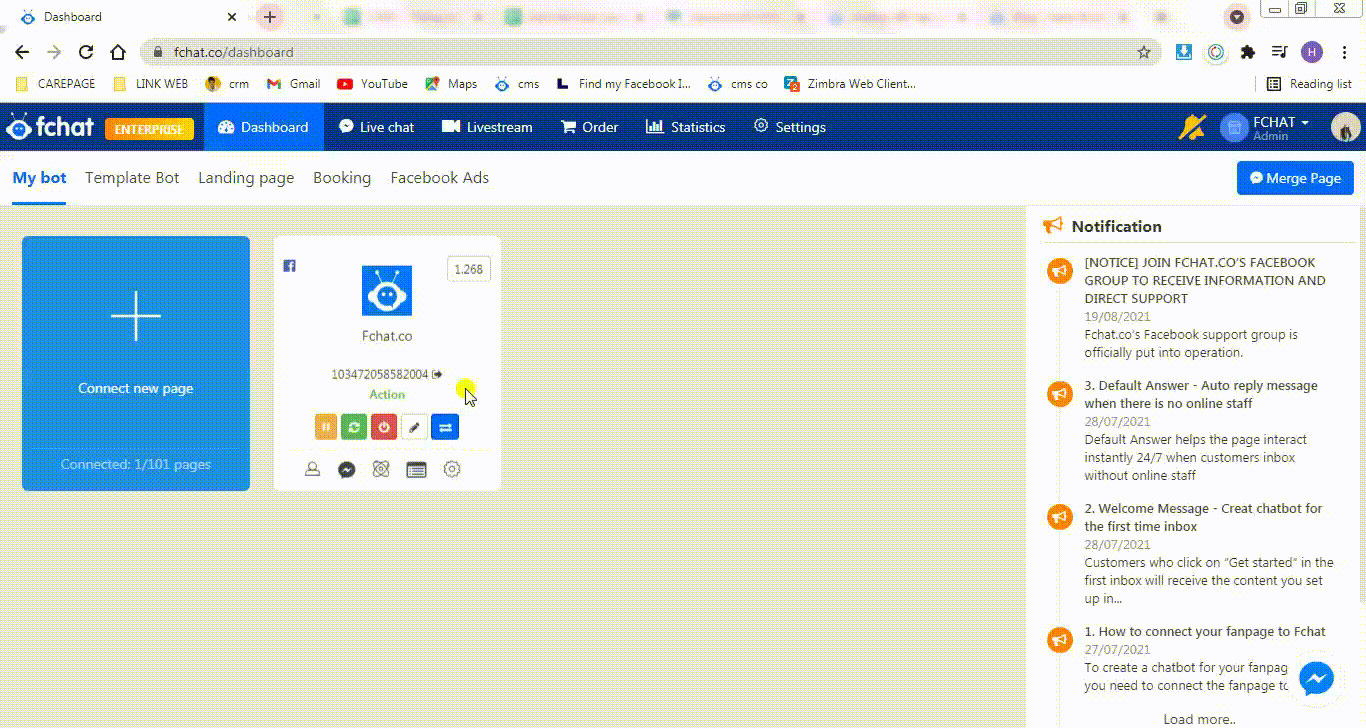
The screen will display as shown below:
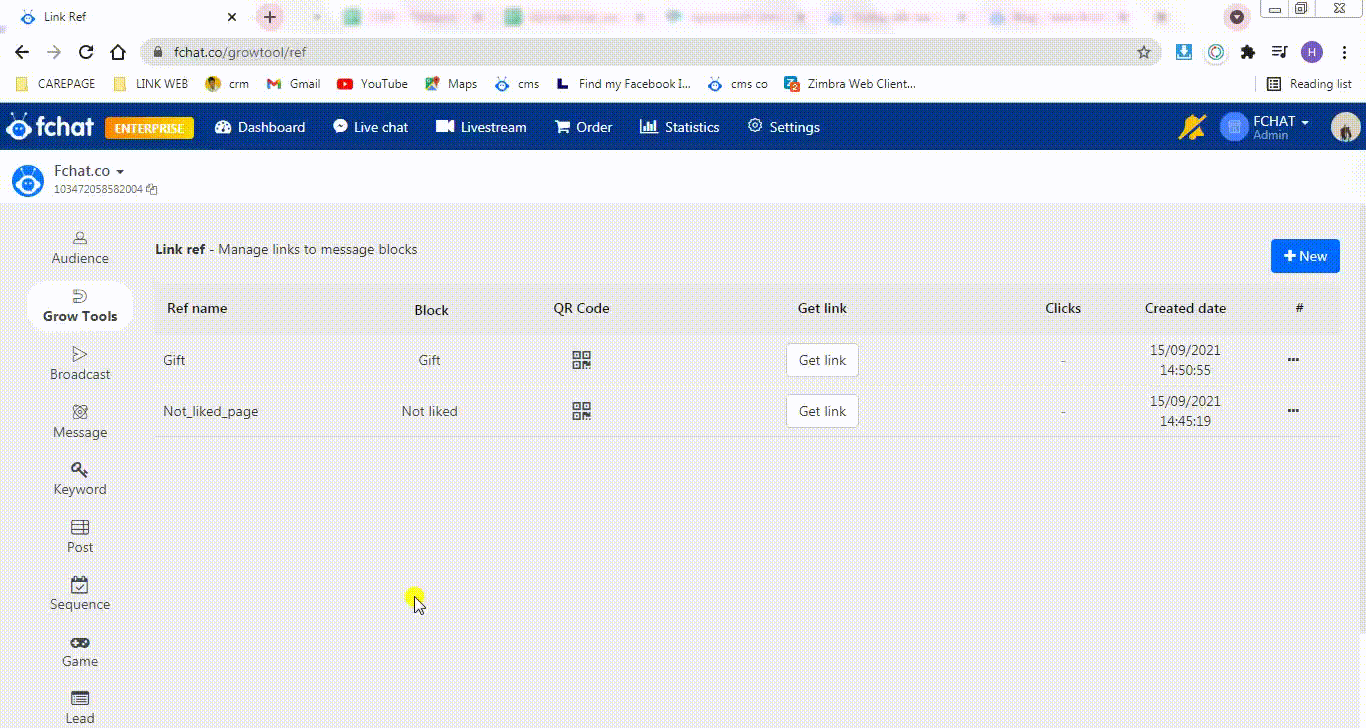
Here the previously generated ref link message blocks will be displayed on the screen. You click on the QR code icon in the message block to create a QR code.
A popup displays 2 QR code samples including the original QR code and the QR code with the avatar of Fchat. These two QR codes have the same effect.
Click the Download button to download the QR code to your device as an image. You can send a photo of the QR code to the customer or print it on the product packaging or poster. When customers scan the QR code, they will receive the corresponding message block in their personal messenger.
Note: To create a QR code, the message block needs to create a ref link before. You can see how to create a ref link for the message block above.
3. How to scan a QR code
Method 1: Scan QR code on the iOS device:
Currently, the iOS operating system allows users to scan QR codes right in the phone's camera application without downloading a code-scanning application.
To scan a QR code, open the camera app on your phone and point the camera towards the QR Code so that the code fits inside the square. Immediately after, the phone screen will display the message Open "m.me" link, click on the notification item will lead to messenger and receive the created message block.
Method 2: Scan QR code on Android device:
With phones using the Android operating system, you need to download an application to scan the QR code to your device such as QR Barcode Scanner application, QR code reader,...
For example, you use the QR BarCode Scanner application, you need to download the application to your device and then follow these steps:
- Open QR BarCode Scanner software on your phone.
- Point the camera towards the QR Code so that the code fits inside the square
- After the phone has scanned the QR code, the screen will display the URL encoded with the QR code. You click on the link to go to the messenger and receive the encrypted message block.
Method 3: Scan the QR code via Facebook:
Search by keyword QR code, then the Facebook QR Code section will display on the screen.
Click the arrow button in the QR Code section >> bring the camera towards the QR Code so that the code fits inside the screen. Facebook, after reading the code, will lead to the customer's Messenger and send an encrypted message block.
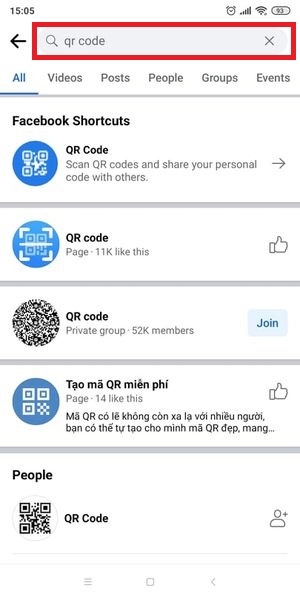
Wishing you success!