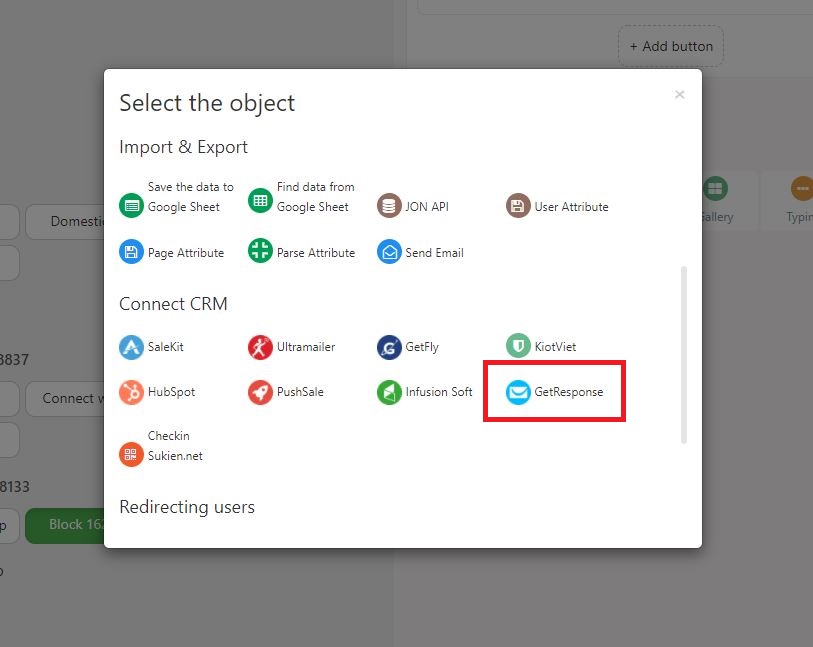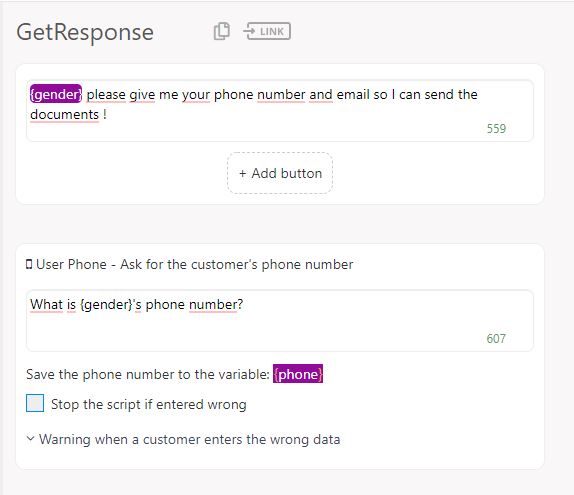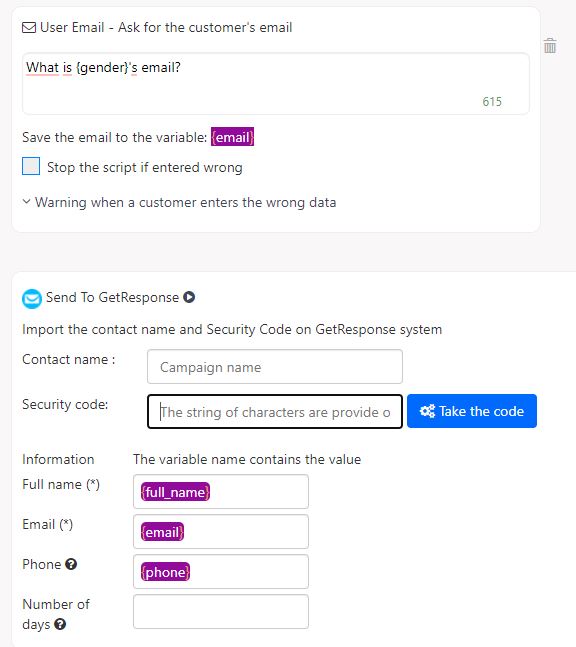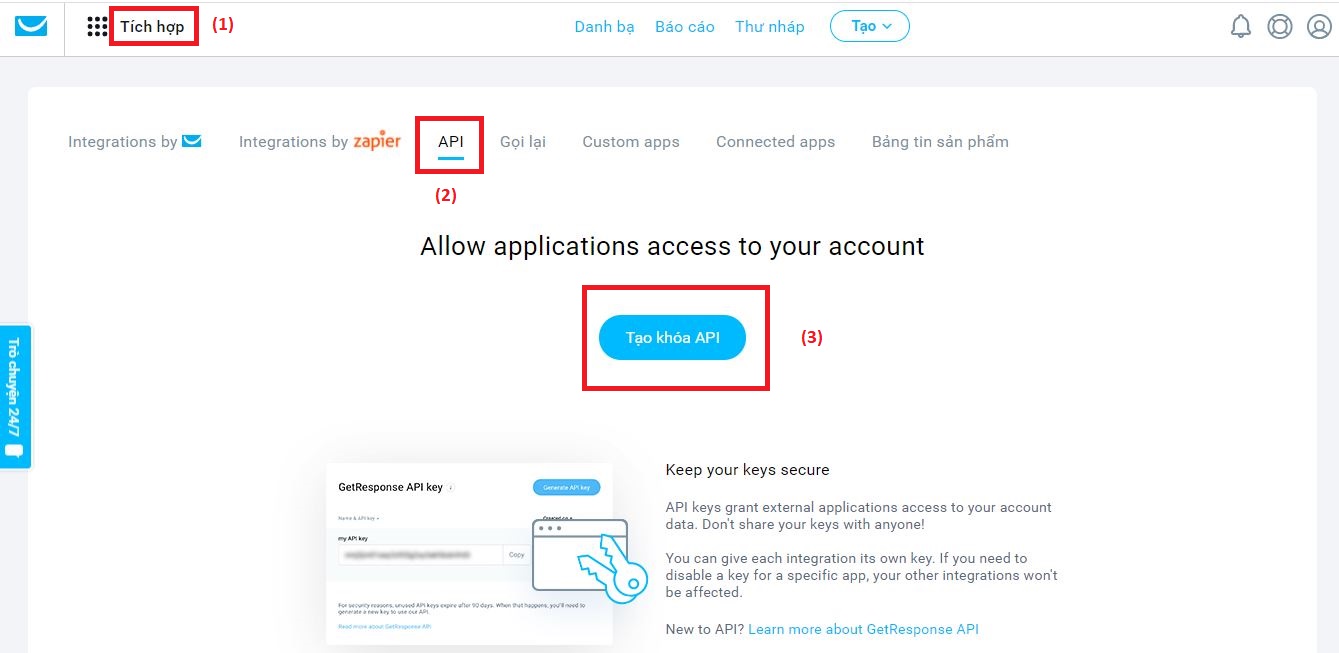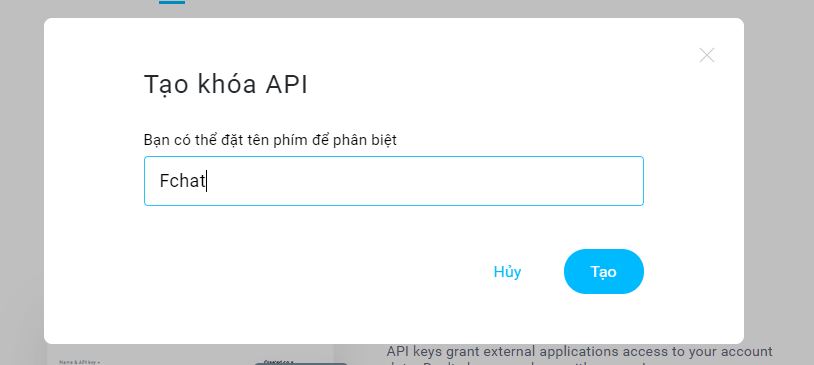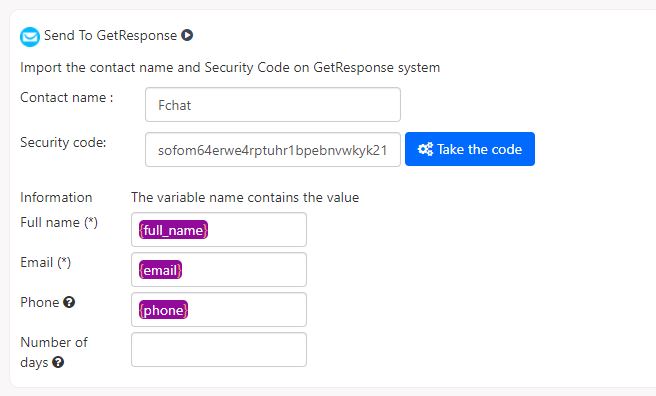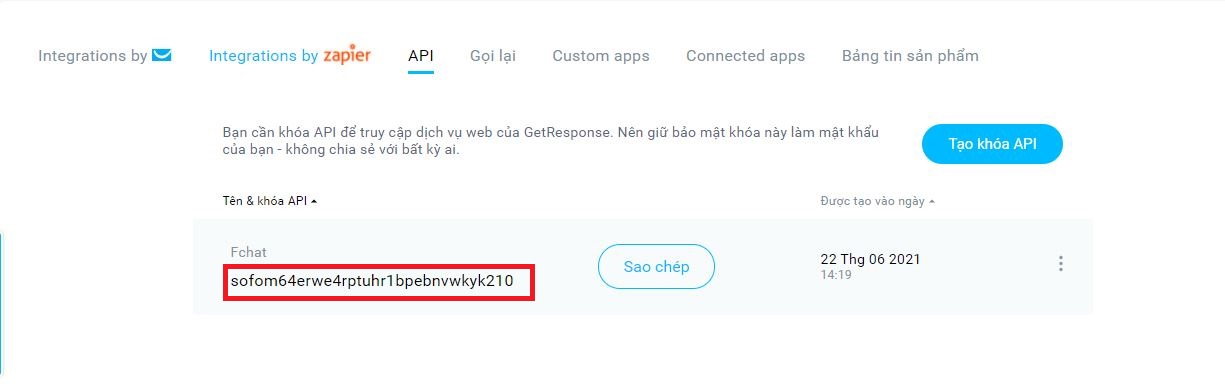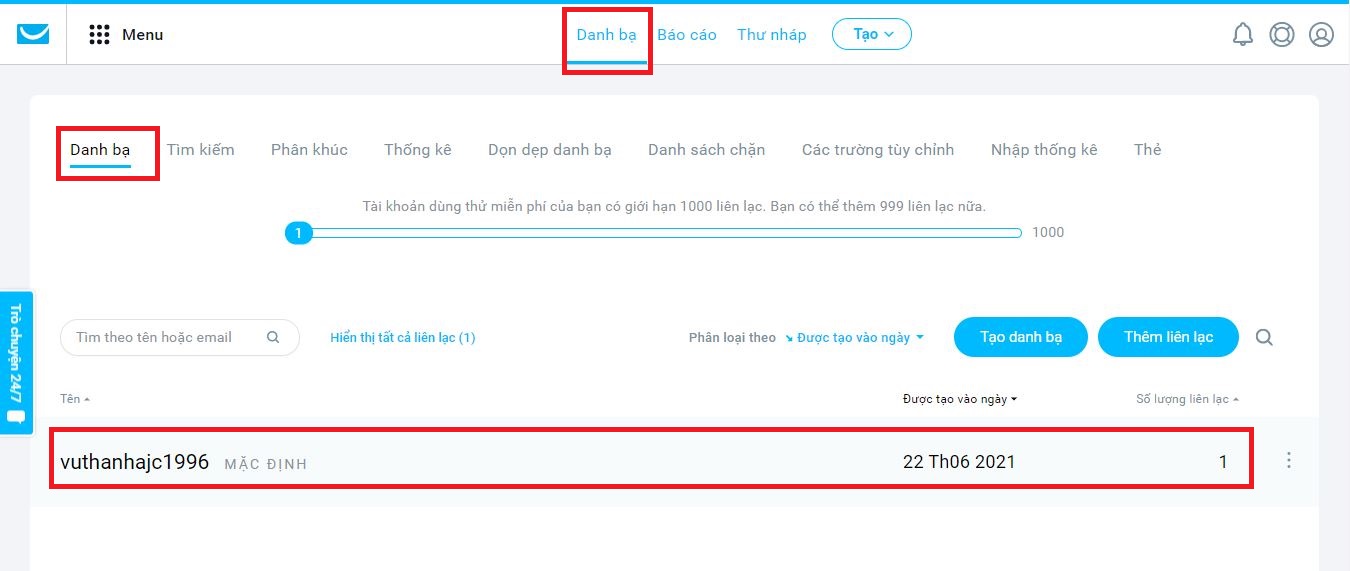How to Connect Fchat to GetResponse
To connect Fchat to GetResponse, follow these instructions:
Step 1: Add a GetResponse object in the Message Block
After getting customer emails from Fchat using User Input/Webform, you can automatically push provided emails to GetResponse for automated marketing and information management.
In the Message block, click More to add the GetResponse object in the CRM Connections section after having installed User Input / Webform to collect customer emails.
Step 2: Enter GetResponse Contact Name and Activation Code information
After adding the GetResponse object, the screen displays as shown below. Here, you need to enter 2 necessary pieces of information: Contacts Name and Activation Code taken from GetResponse. Click Get Code to go straight to the requested information item or to the Integration > API on the GetResponse.
At the display screen, click Create API key and name your key.
After successfully creating the key, you will obtain the Activation Code to enter in the Fchat screen.
Thus, customers after running through the message block and having emails will have their information pushed to GetResponse for easier management and more effective marketing.
Email information obtained from Fchat is available in the Contacts section at GetResponse.
Wishing you a successful business with Fchat!