How to create Chatbot Google Business Messages
Google Business Messages is a free chat service that helps people contact your business right from your Google business listing when searching on Google Maps and Google search. Think of google business messages like facebook messenger, it makes it easy for customers to contact your brand to ask questions or raise concerns. It helps build their trust in your brand and enhance the customer experience. As a result, people can contact your business directly instead of clicking through to your website and searching for an email address or phone number.
The chat feature only appears when users access it on iOS and Android.
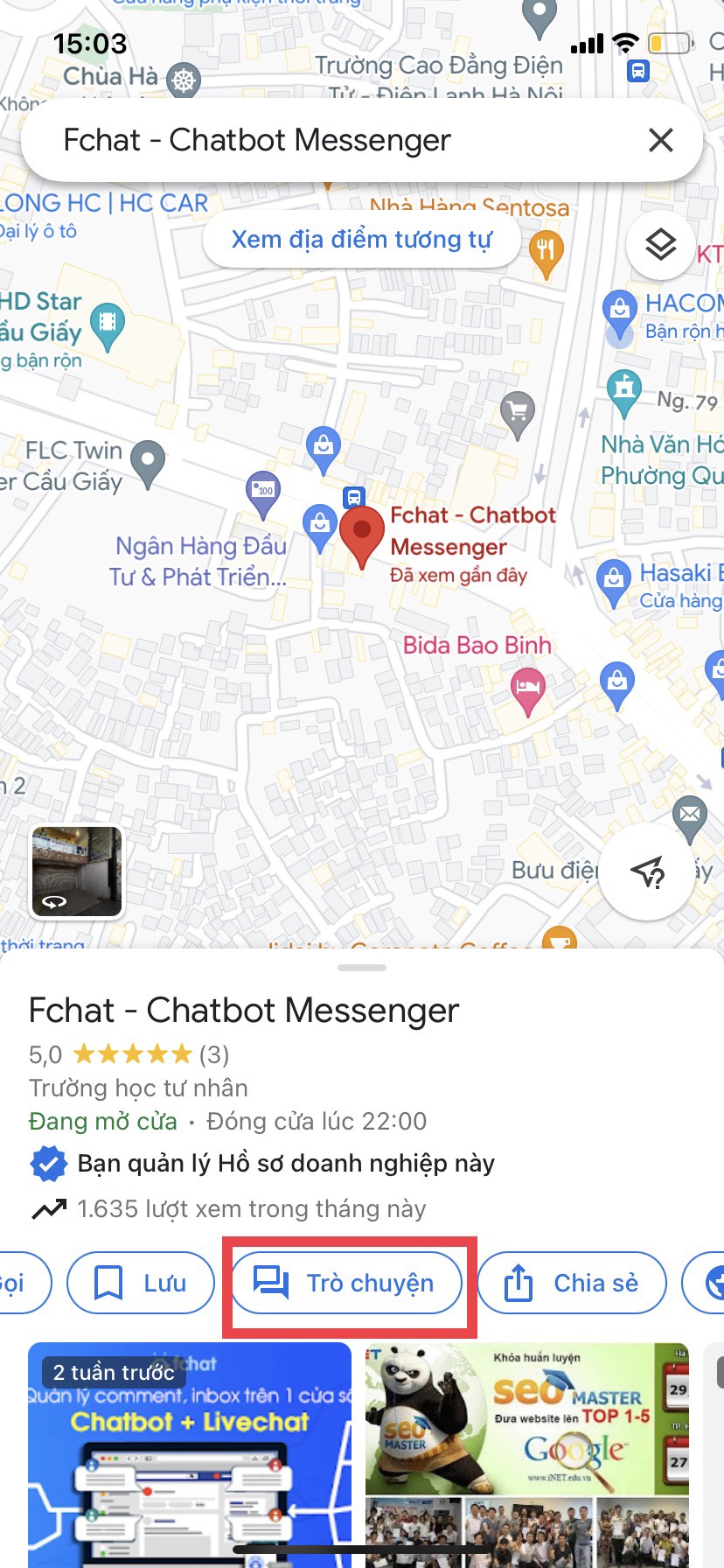
(Search from google map)
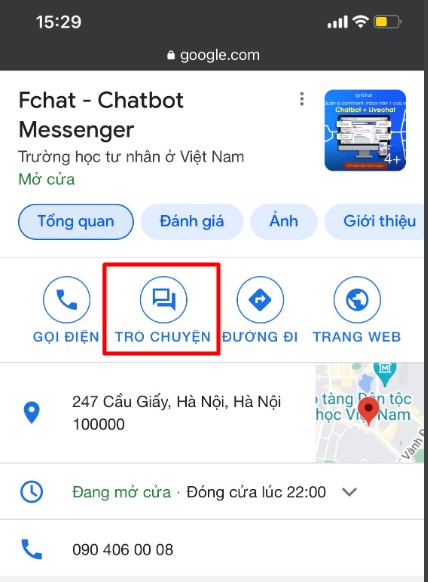
(Search from Google)
When users chat with your business will open a chat page, from here you can set up chatbots that automatically send to customers or you can manage conversations and interact again from Livechat, Fchat will help you. Set up scripts and manage chat conversations.
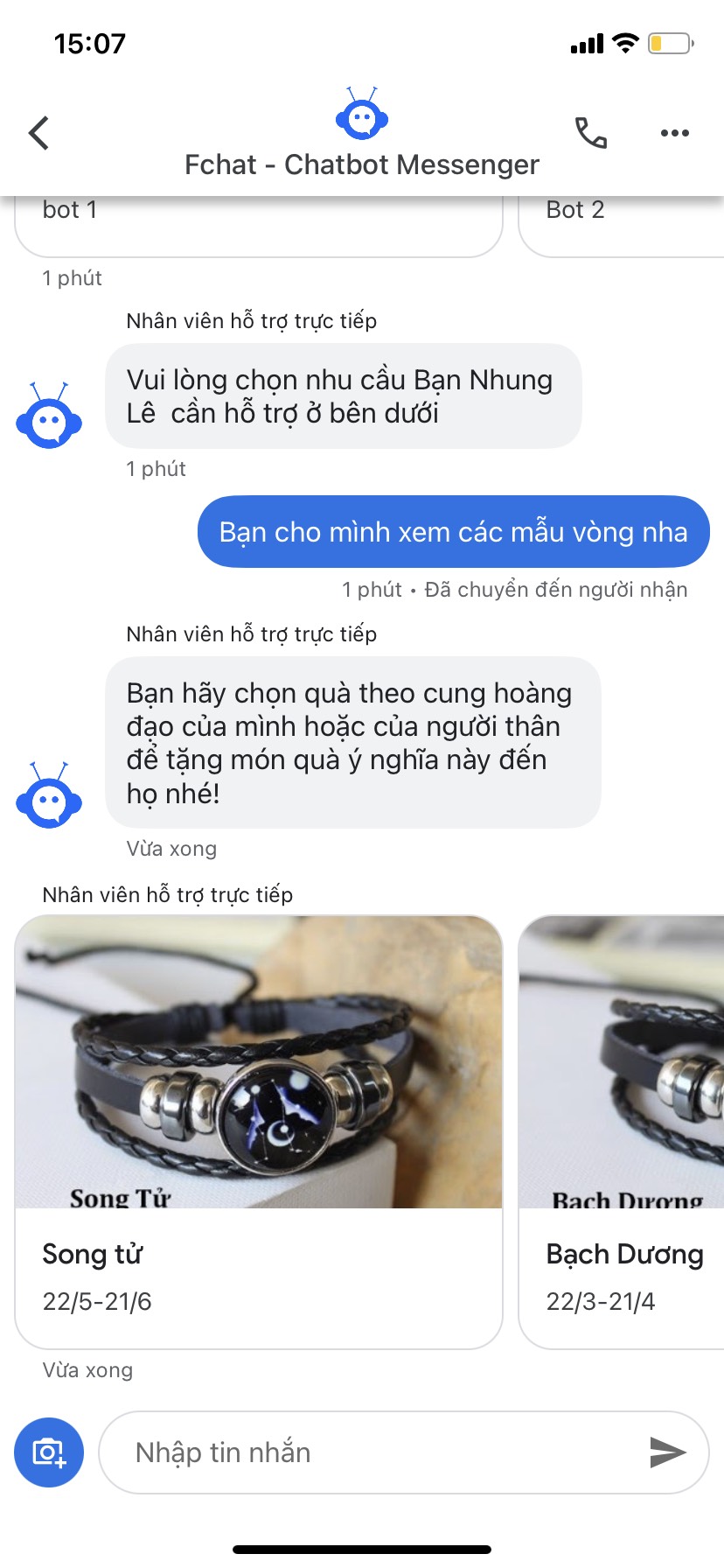
To set up a chatbot with Fchat, you need to perform the following steps:
Step 1: Create Google Chatbot
Login to https://fchat.co/ -> Dashboard -> Connect Google
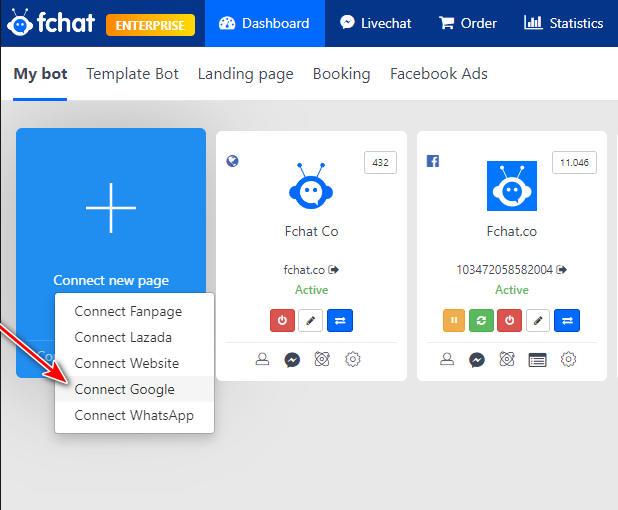
Step 2: Enter Chatbot information
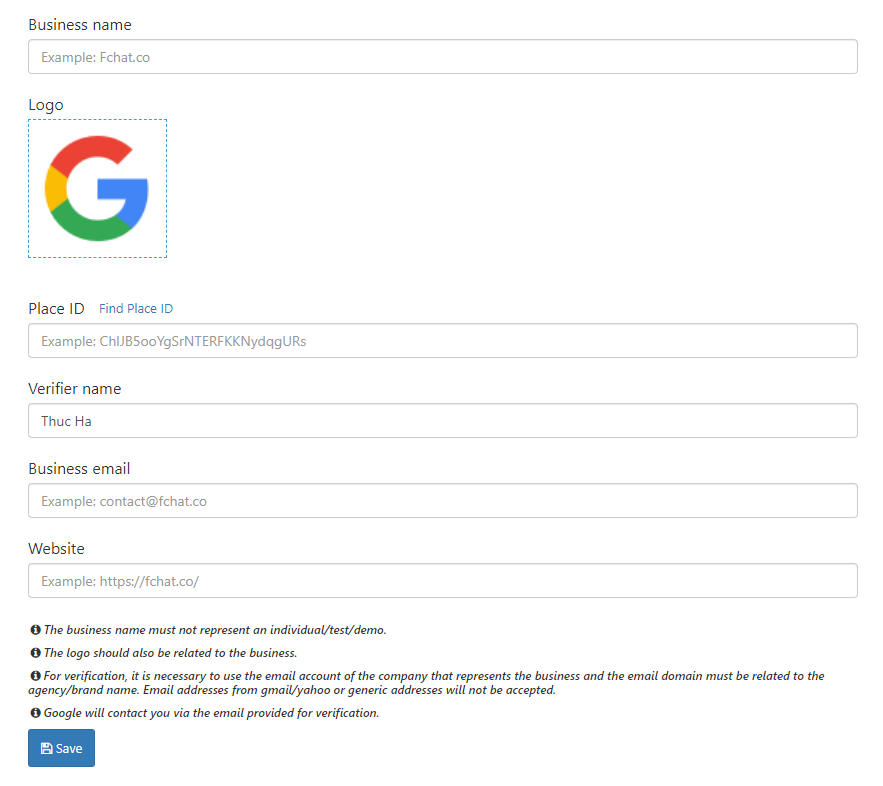
Business name: Enter your Google Map name, avoid personal representative names, contain words demo, test.
Logo: Choose a business logo, the logo must be related to the business.
Place ID: Click Find Place ID → search your place location to get Place ID, Place ID is only valid when your location has been verified.
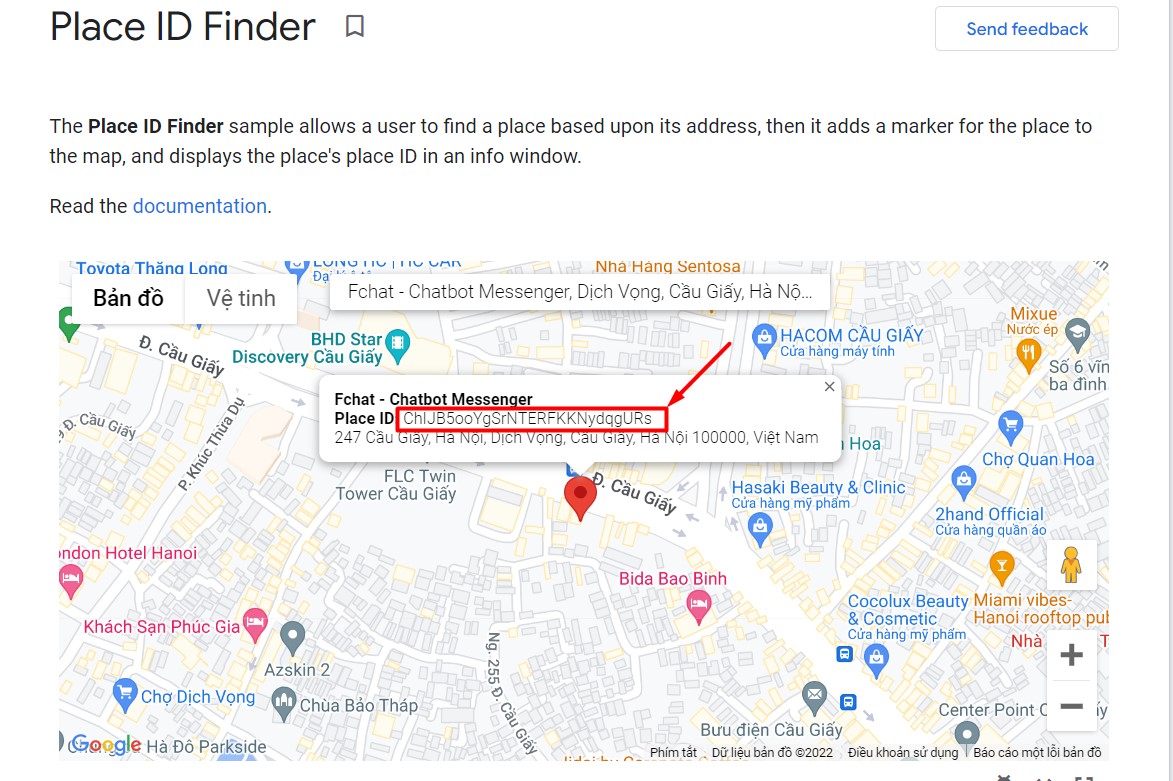
Verifier Name: Enter your name.
Business Email: Enter your business email, the email domain must be related to the business.
Note: Gmail, Yahoo will not be accepted for authentication.
Website: Enter your business website.
Click Save to save the information
Step 3: Authenticate
After clicking Save in step 2, you will receive 2 emails sent from (bm-support@google.com) containing business verification and Security key content, you will respond according to instructions from them. . Verification will take place within 1-2 business days.
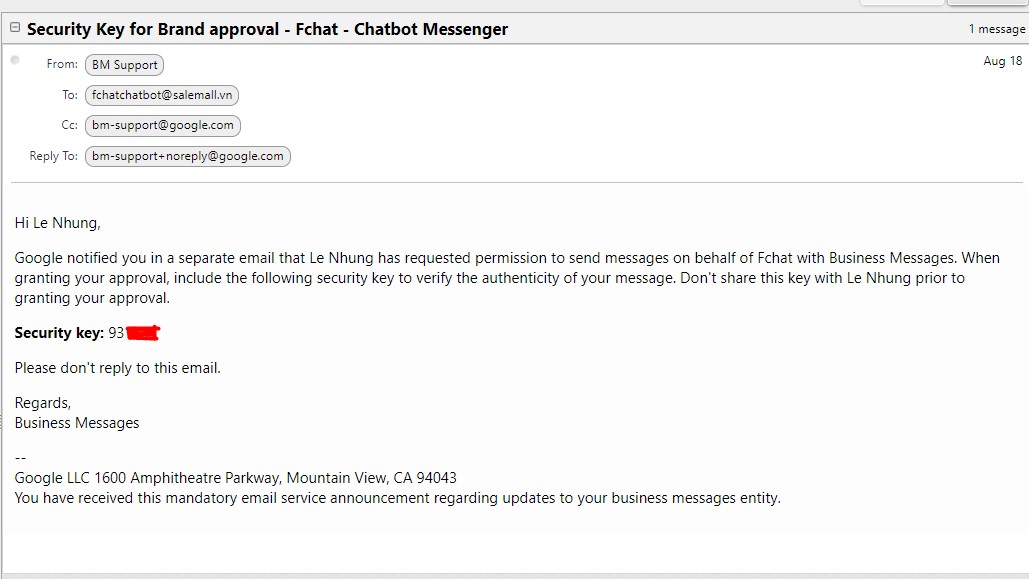
(mail with SECURITY KEY)
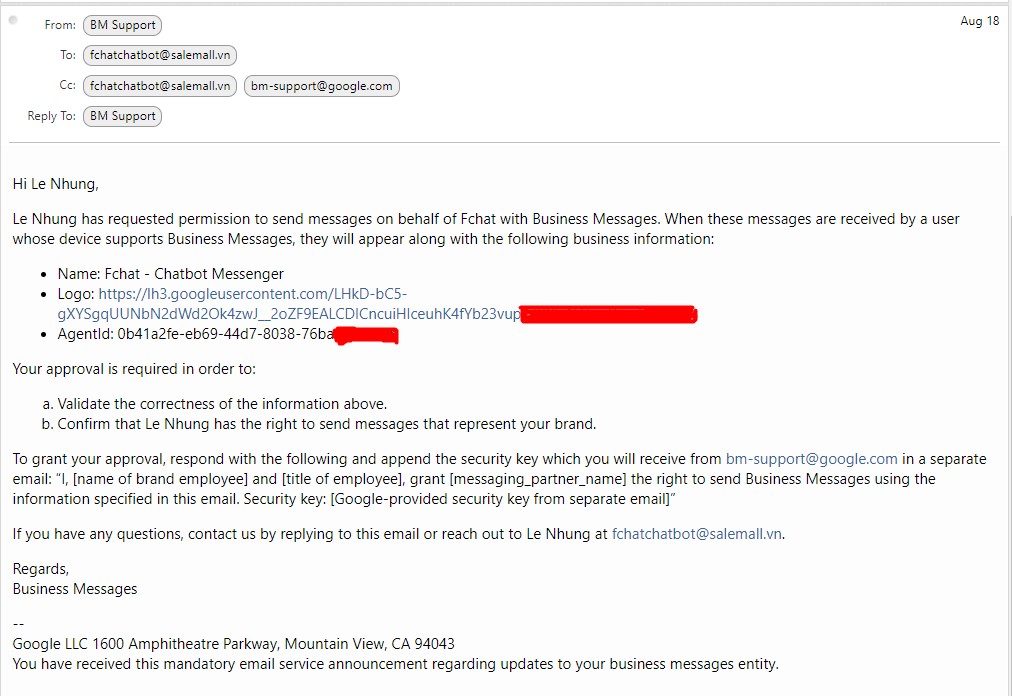
(mail instructions on how to respond)
After successfully verifying the business, you continue to verify the added location to associate with the business
To authenticate, go to Settings page -> General -> click on the Verify map button next to the place you have added as shown below.
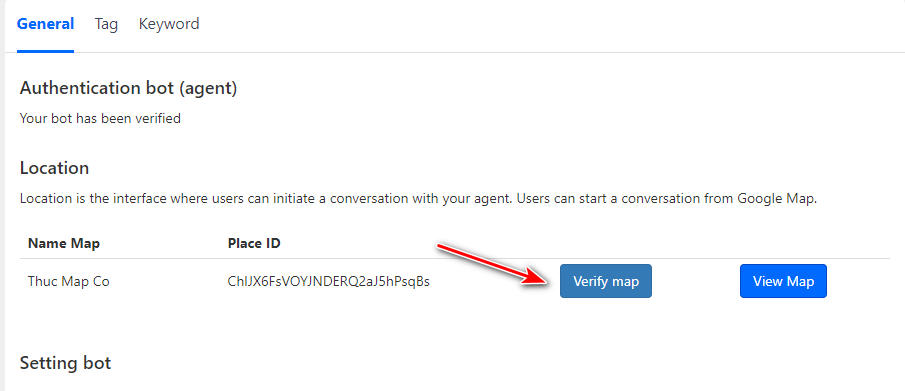
The final step is to launch and launch the location so that the Chatbot can work on that location.
To do this, click the Launch button next to the location that you have successfully authenticated as shown below.
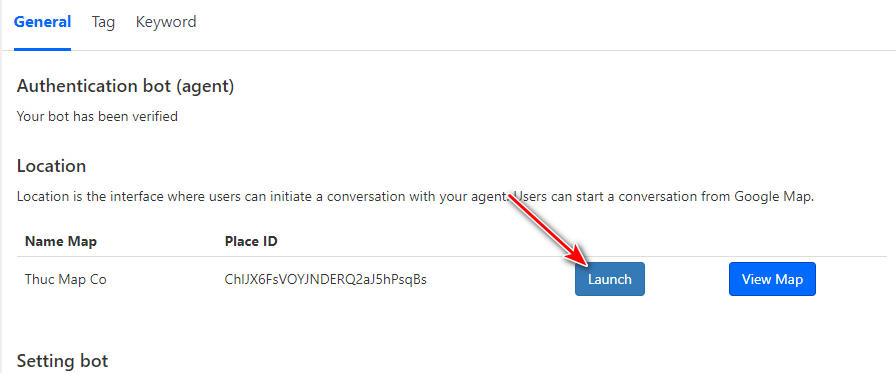
Step 4: Test Chatbot
You can test Chatbot by going to Messages -> Click Test this bot
Google Business Message can only be used on Android or Apple devices. Get the test link that corresponds to your device.
You can get Chatbot test without successful verification.
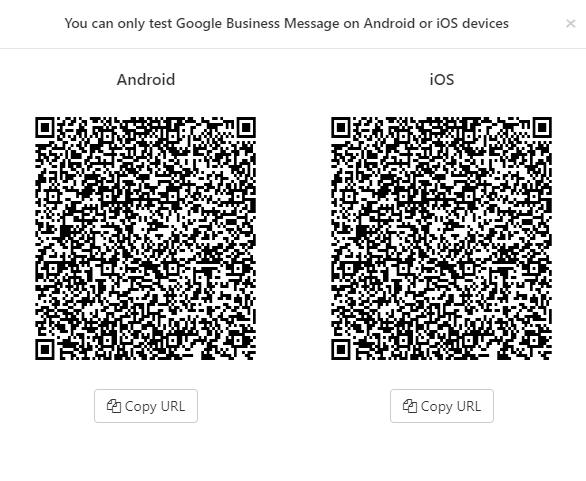
After opening the test URL, you can send a message to the link you just opened, you can send and receive messages at https://fchat.co/livechat
On the livechat will display the icon of customers from google map
Step 5: Set up the chatbot script
1. Set up keyword - keyword message
Message keywords in 3 forms: Exact, phrase, extended
Message keywords have 2 types of sending content: Sending in blocks, sending text messages.
2. Scenario setting object
The objects that can be set up for the google map scenario
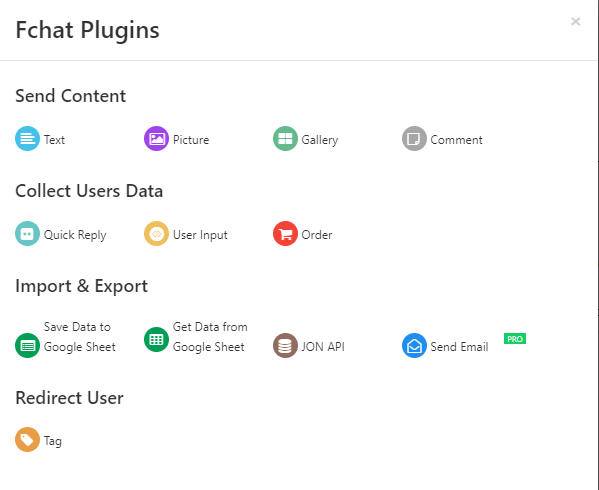
Good luck!