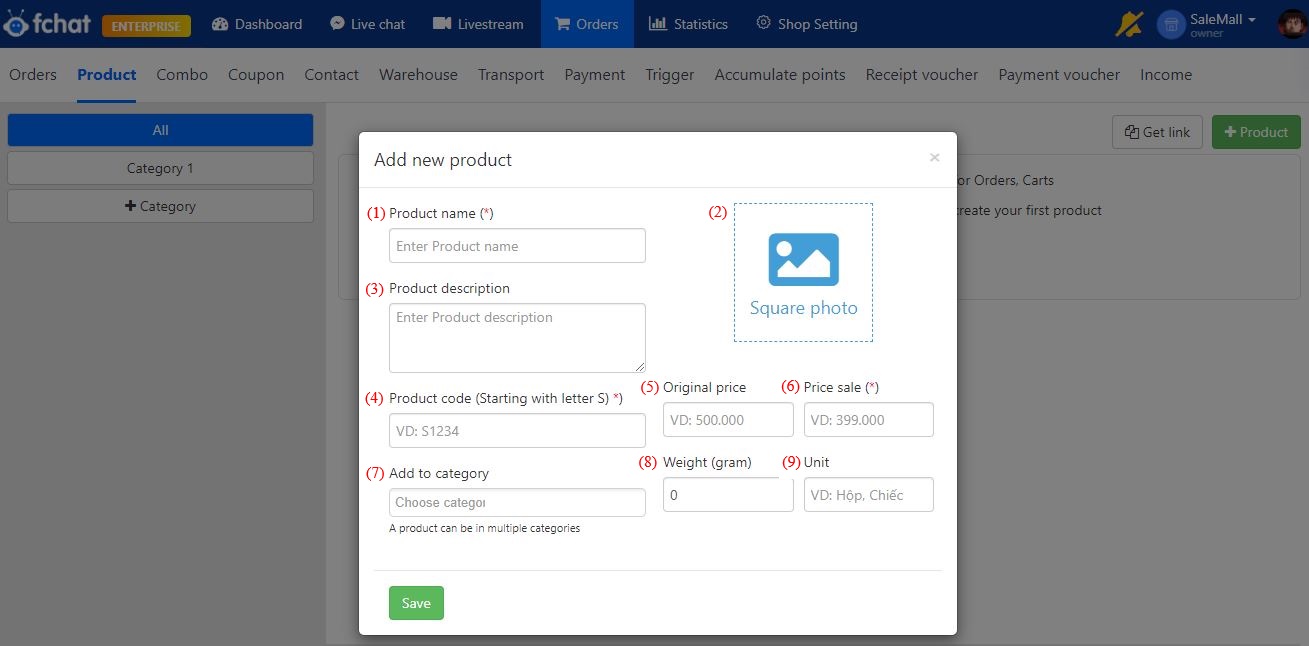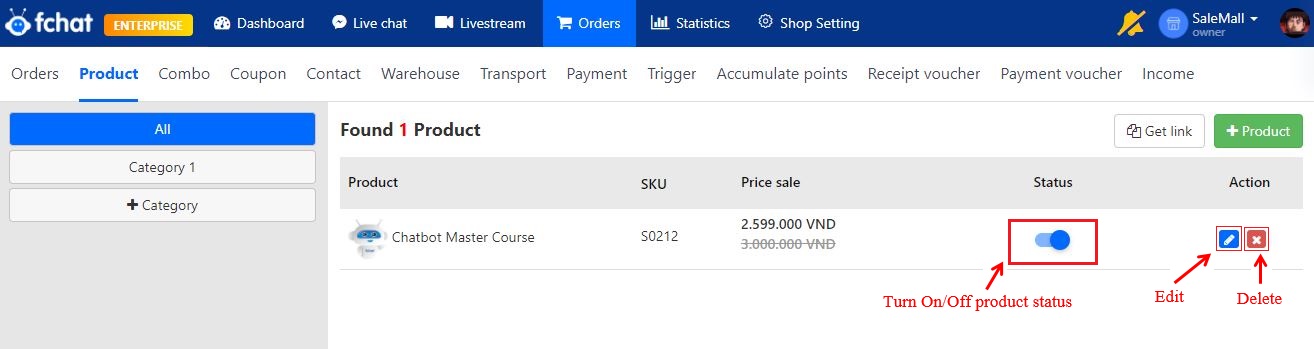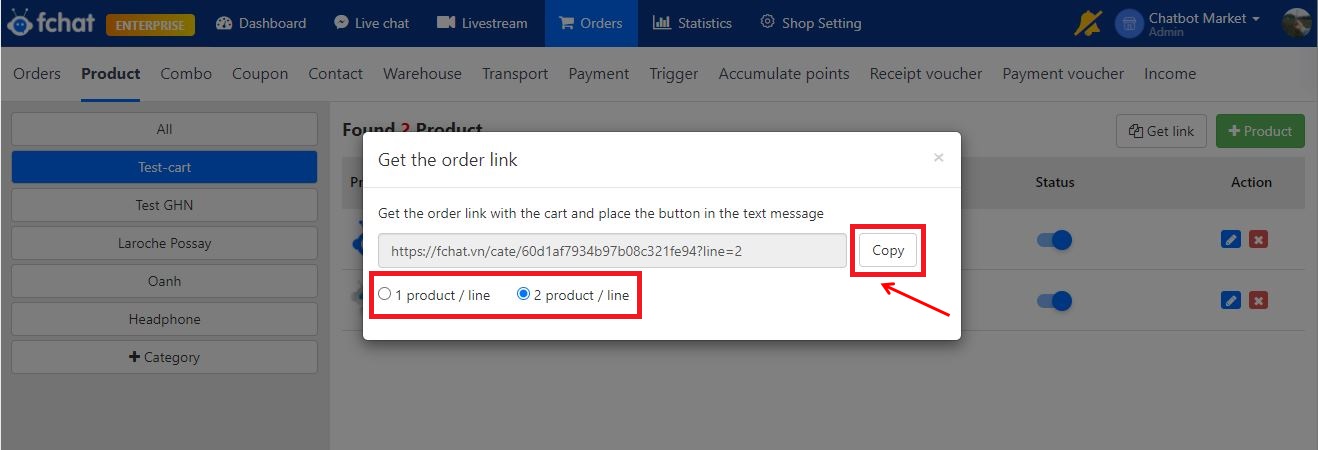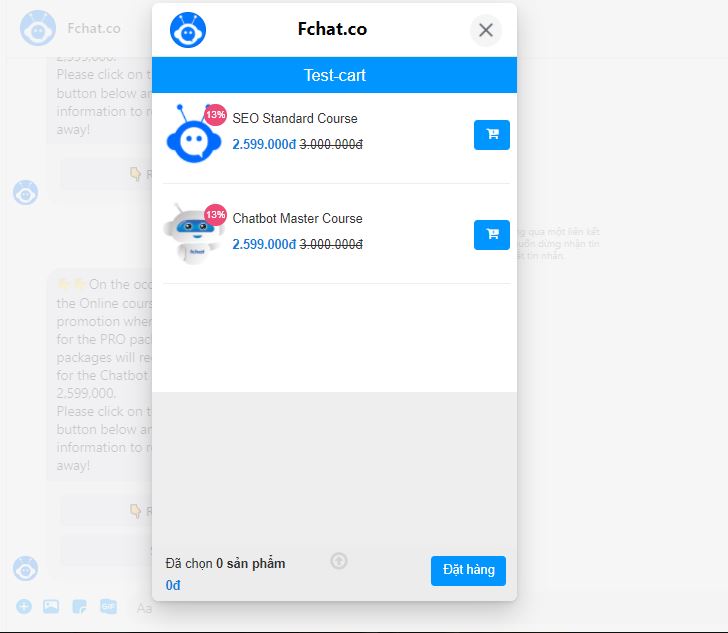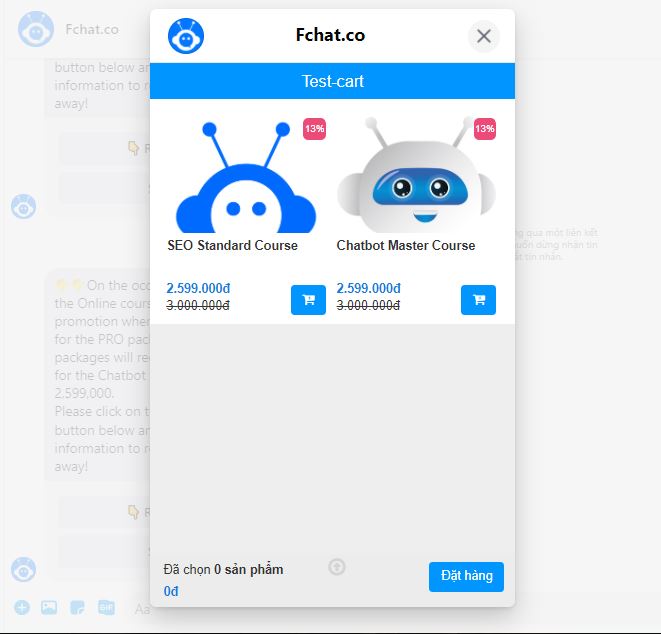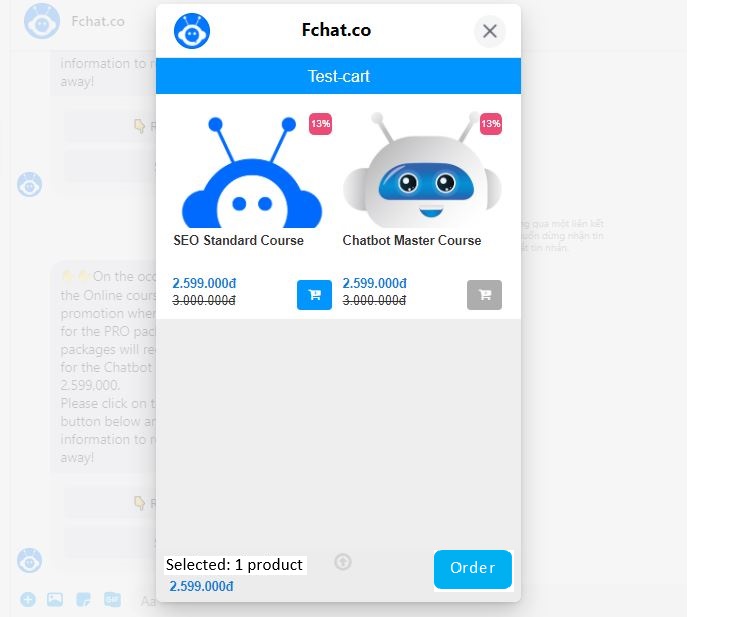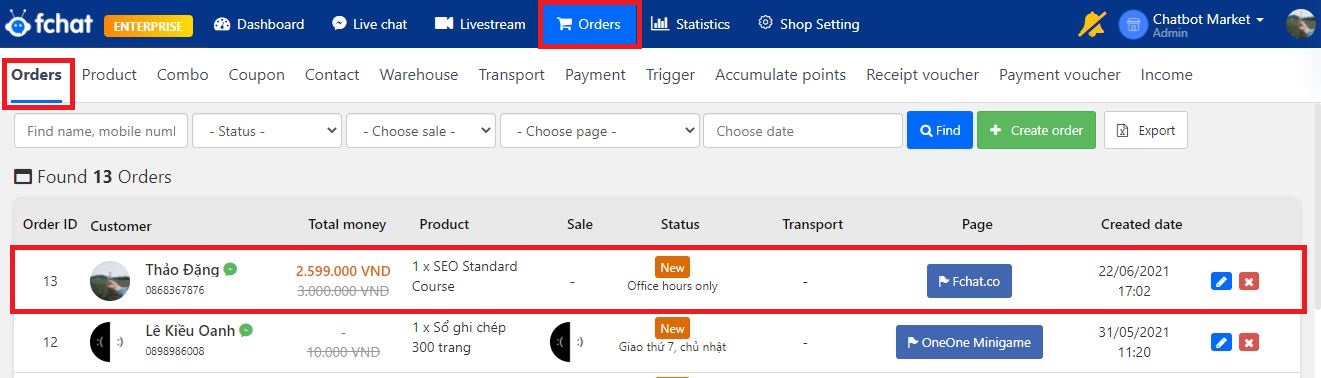Online Cart Creation Guide
The Cart feature allows you to create, manage shop products by categories, and update products on the online cart as a Selling Page for customers to view products and place orders automatically according to sample scripts.
To install the Cart feature, follow these instructions:
Step 1: Create a product
On the Dashboard screen, select Orders >> Product.
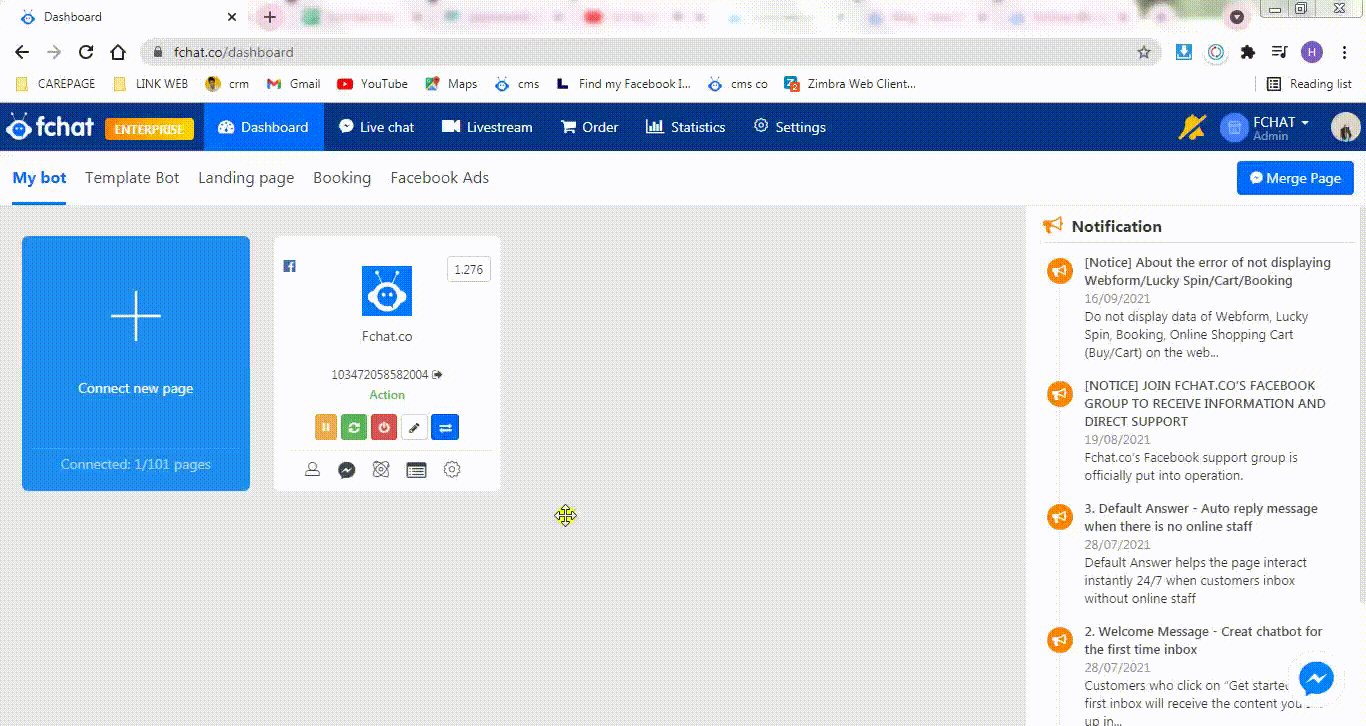
Here, Create a product category containing products of the same type, having the same characteristics to easily manage and categorize the product.
Click +Category >> Fill in the category name >> Save.
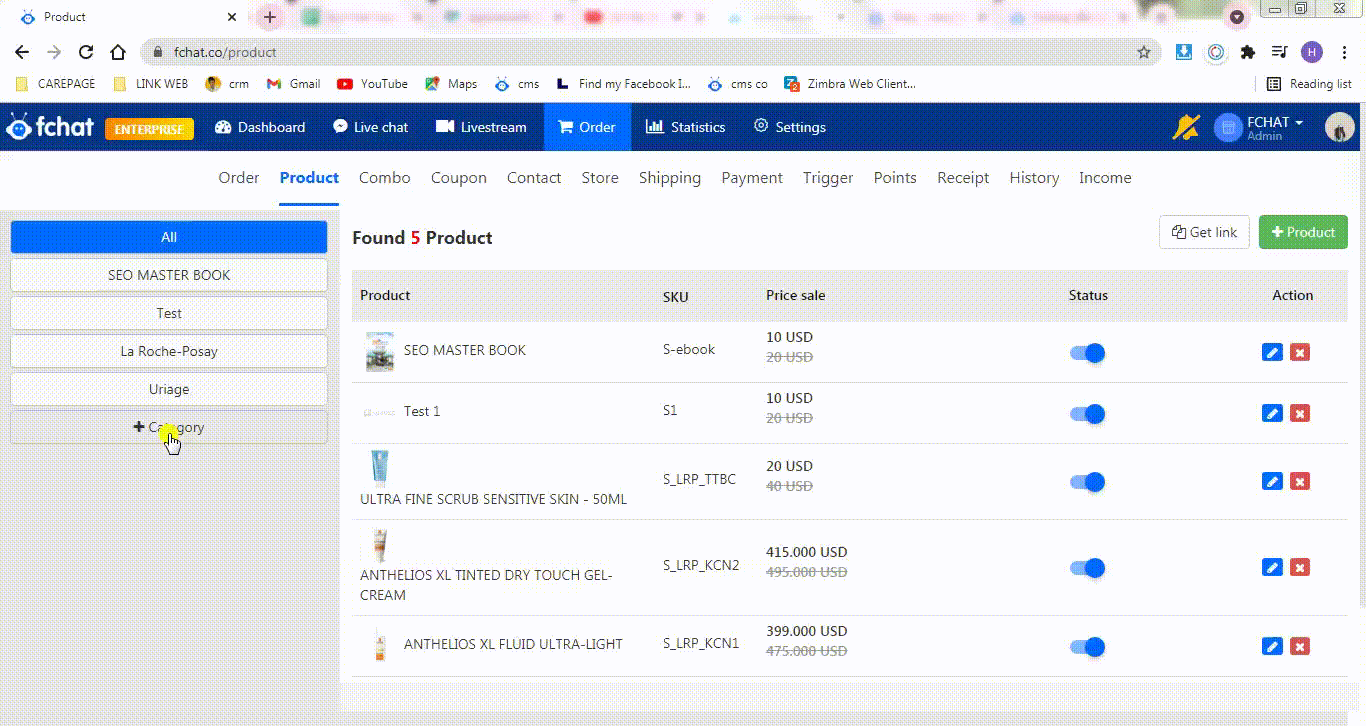
Next, click +Product, then update the product information including:
(1) Product name
(2) Image: product illustration.
(3) Product description: A brief description of the product’s main content.
(4) Product code: A product code is used to distinguish it from the others and make a quick order via Livestream.
(5) Comparative price: The list price of the product.
(6) Selling price: The actual selling price of the product.
(7) Included in the category: select the category containing the product.
(8) Weight (grams): the mass of the product in grams.
(9) Units: Boxes, Units, Jars, Bags, Bottles...
After having fully updated your product information, click Save to finish. You can also change your Activity Status, Edit information, or Delete the product.
Step 2: Include products in an automated script
Method 1: Use CART in the text message button
After creating product categories and products by categories, you need to display your products on the sales page in automated scripts.
On the Dashboard screen >> click on the name of the fanpage you want to install to enter the work screen of the Messages Block >> Create a new Block.
In Block, add a text object and buttons >> Select Cart >> Select the category you want to display on the cart.
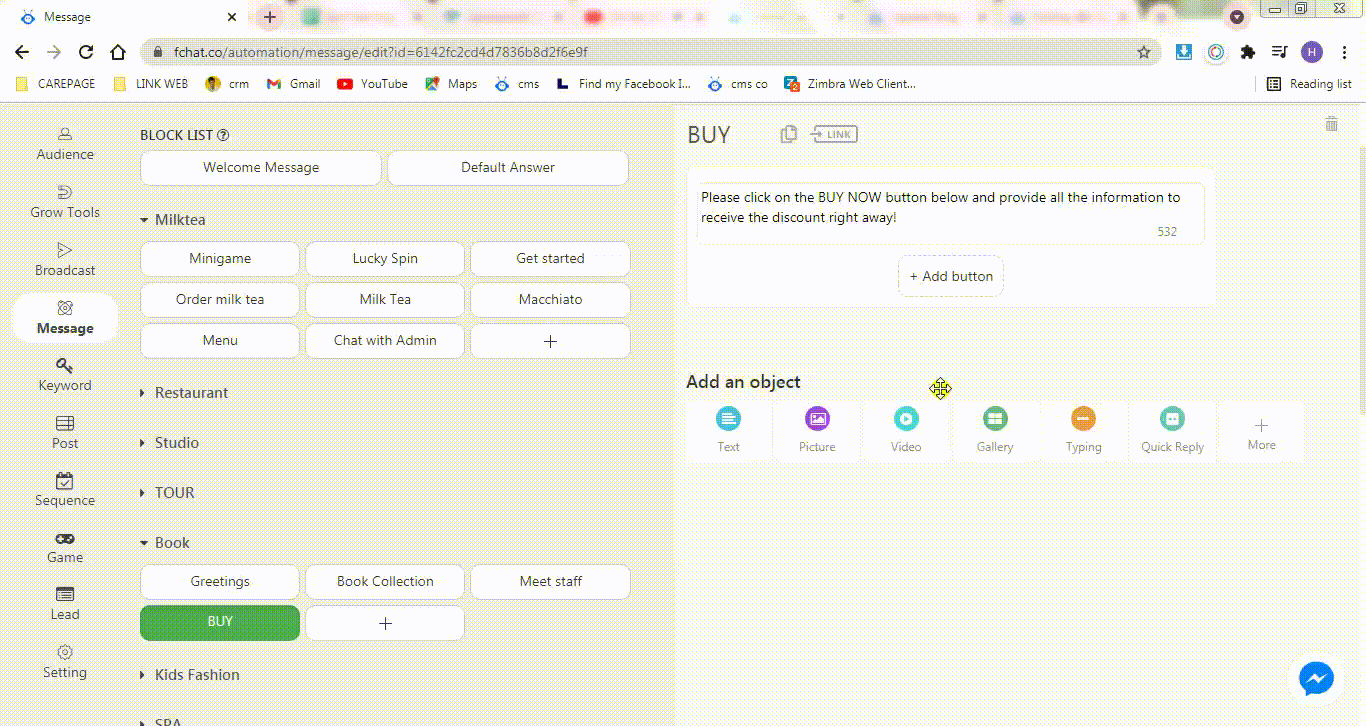
Method 2: Use the product link placed in the URL of the button in a text message
After having a category of created products from the steps above, click "Get the link" to get the product category embed code.
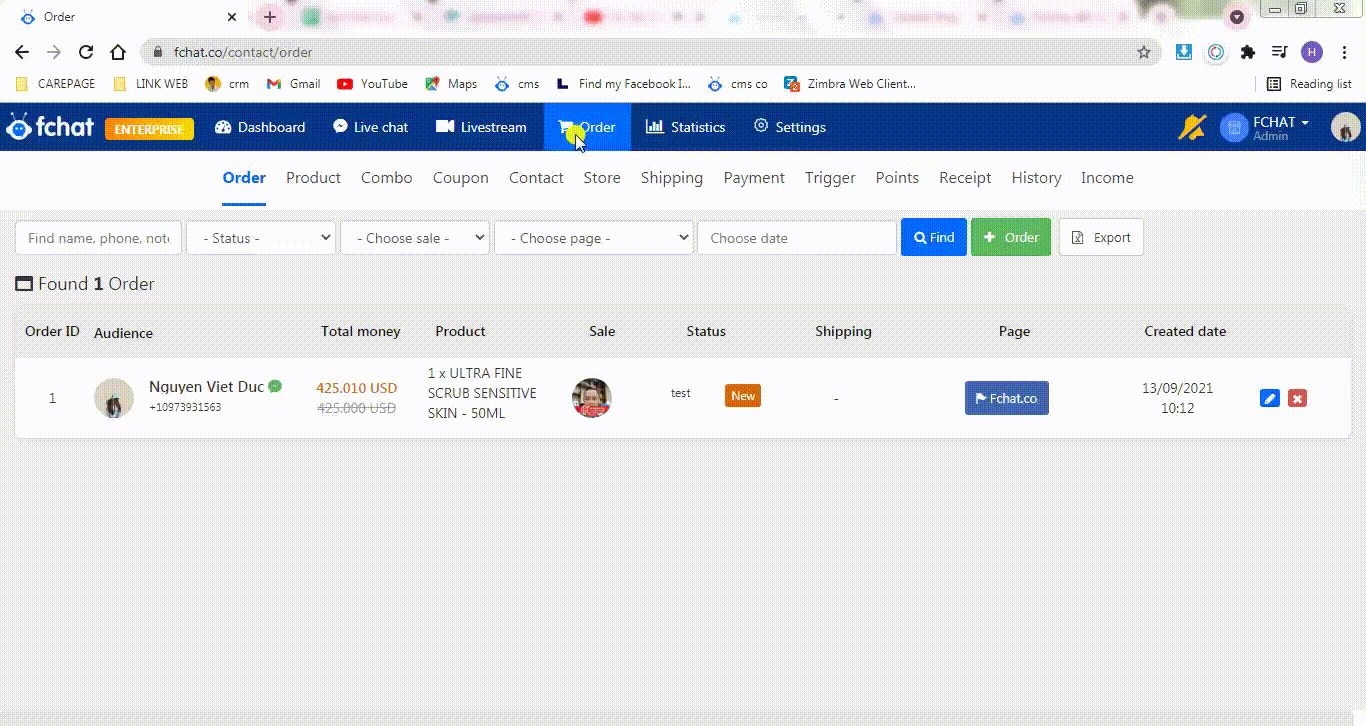
As popup displays, select the product display format in the order form that contains the products in the catalog, then click Copy.
+ If you select the display mode with 1 product per line, the Form will display as shown below:
+ If you select the display mode with 2 products per line, the Form will display as shown below:
After having a product category embed code, paste the embed code into the URL item of the button and select In-app: 100% window in the message block to lead customers to order products in the catalog.
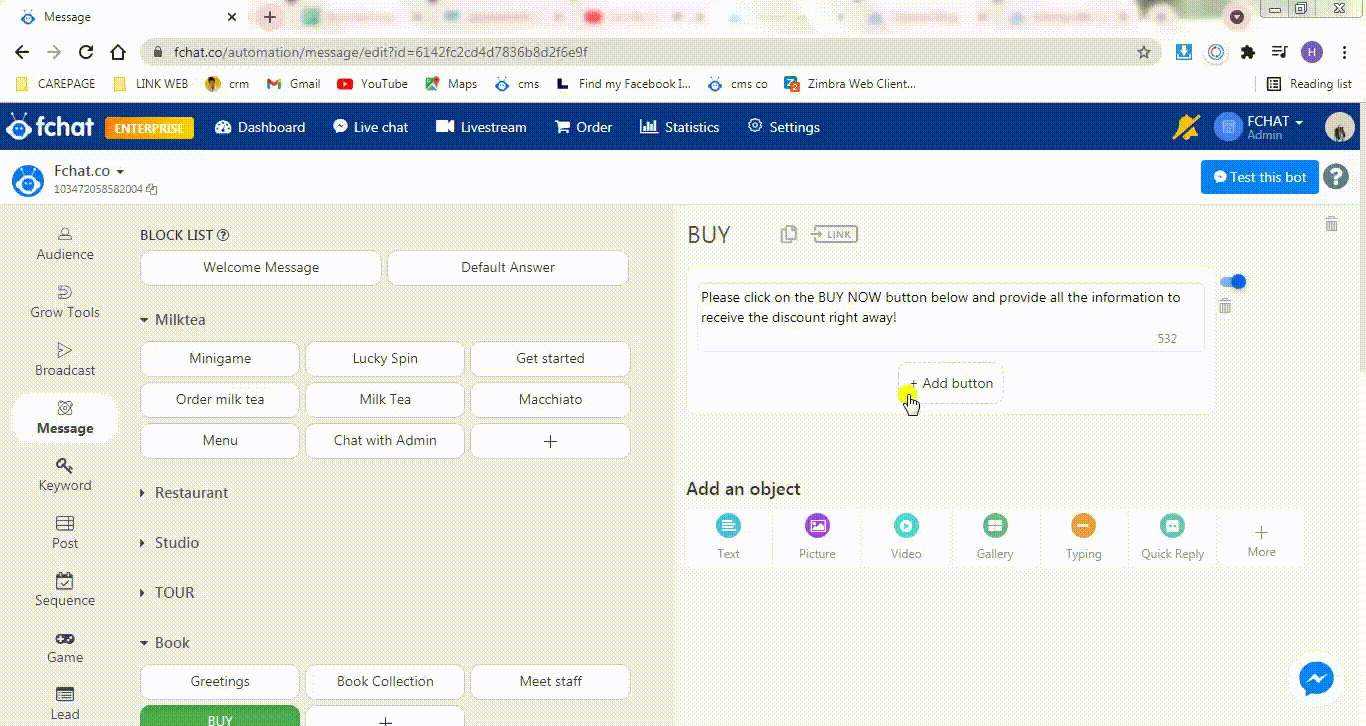
When customers click the button, they will receive the Order Form as shown below:
Here, you can select and put products with specific quantities in your cart. Then click Order, the screen will display the Order Registration Form including the full name, phone number, address of the recipient.
You fill in the form, then click Register now to complete the order.
The ordering customer will be shown their order information in the Order section of Fchat.
Wishing you success!